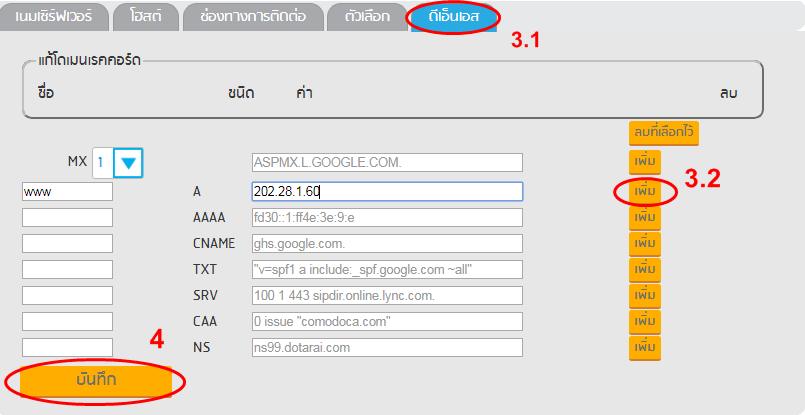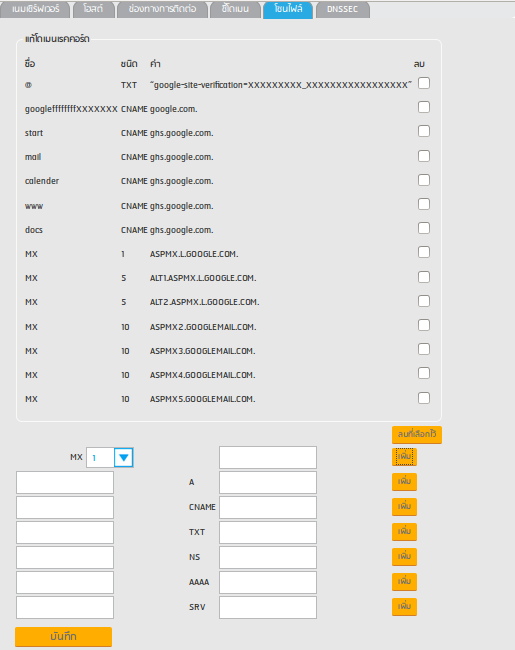FAQ Overview
ข้อตกลงการใช้บริการ Hosting policy
ผู้เขียน: : Support DotArai
แก้ไขล่าสุด: 26-01-2017 08:11
วิธีการเปลี่ยนรหัสผ่านใน DirectAdmin
วิธีการเปลี่ยนรหัสผ่าน
ขั้นแรก ให้เข้าไปที่ url นี้เพื่อทำการเปลี่ยนรหัสผ่าน อีเมลล์
URL : http://www.ชื่อโดเมน:2222/CMD_CHANGE_EMAIL_PASSWORD
ซึ่งจะมีรายละเอียดหน้าจอ ดังนี้
ขั้นสอง ให้กรอกรายละเอียด Email ที่ท่านต้องการเปลี่ยนรหัสผ่าน โดยให้กรอกชื่อ Email เต็ม ๆ ของท่านเช่น
Email Address : ชื่อโดเมน@โดเมนของท่าน
Old Password : < กรอกรหัสผ่านเก่าที่ท่่านต้องการเปลี่ยน >
New Password : < รหัสผ่านใหม่ของท่าน >
Re-Type Password : < รหัสใหม่ของท่านพิมพ์อีกครั้ง >
ปล. การตั้งรหัสผ่านใหม่นั้น ท่านควร ตั้งให้มีความยาว ตัวอักษร ตั้งแต่ 6 ตัวขึ้นไป และต้องมีทั้ง ตัวอักษร และ ตัวเลขผสมกัน เพื่อป้องกันการถูก hack รหัสผ่านื
หลังจากที่ท่านใส่รายละเอียดครบถ้วน ให้กด ปุ่ม Change Password ระบบจะทำการเปลี่ยนรหัสผ่าน อีเมลล์ของท่านทันที
ผู้เขียน: : Support DotArai
แก้ไขล่าสุด: 30-01-2017 04:23
วิธีการสำรองและกู้คืนข้อมูลในDirectAdmin
วิธีการสำรองและกู้คืนข้อมูล
- ระบบ จะทำการสำรองข้อมูลเว็บไซต์ทั้งหมด ในช่วงเวลาที่ดำเนินการ เก็บในรูปแบบบีบอัด tar 1 ไฟล์ เพื่อสะดวก กับการดาว์โหลดมาเก็บยังเครื่องคอมพิวเตอร์ของท่าน
- ได้แก่ ข้อมูลเว็บไซต์ ฐานข้อมูล ข้อมูลอีเมล์ รายชื่ออีเมล์ การตั้งค่า DNS ต่างๆ
- เป็นวิธีการที่ง่าย สะดวก สามารถดำเนินการได้ด้วยตนเอง
- ควรดำเนินการ Backup และดาว์โหลดกลับเครื่องคอมพิวเตอร์ของท่าน อย่างน้อยเดือนละ 1 ครั้ง เพื่อให้มีสำเนาเว็บเกิบปัจจุบัน
ผู้เขียน: : Support DotArai
แก้ไขล่าสุด: 30-01-2017 04:36
การใช้งานระบบดอทอะไร
ขั้นตอนการสมัครสมาชิกใหม่
ขั้นตอนการสมัครสมาชิกใหม่
1. สำหรับลูกค้าใหม่ กรุณาเปิด Web Browser และใส่ URL: https://register.dotarai.com ระบบจะแสดงหน้าจอดังภาพ หลังจากนั้น คลิกที่เมนู ลงทะเบียนใหม่ (1.1) ด้านบนสุด และ คลิกปุ่ม ลงทะเบียนใหม่ (1.2)
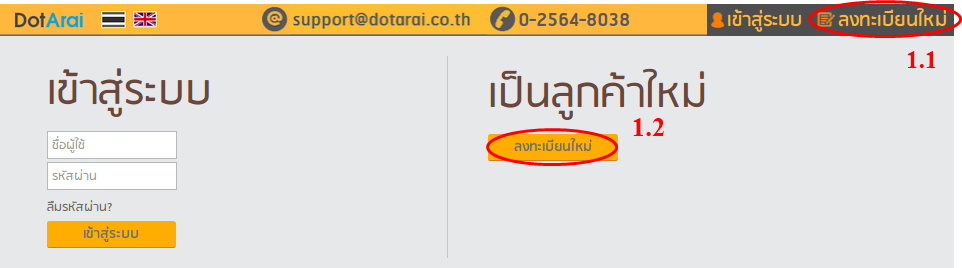
2. ระบบจะแสดงหน้าจอดังภาพ กรุณกรอกข้อมูลต่างๆ เป็นภาษาอังกฤษทั้งหมดให้ครบถ้วน เมื่อดำเนินการ กรอกข้อมูลเรียบร้อยแล้ว คลิกที่ปุ่ม ลงทะเบียน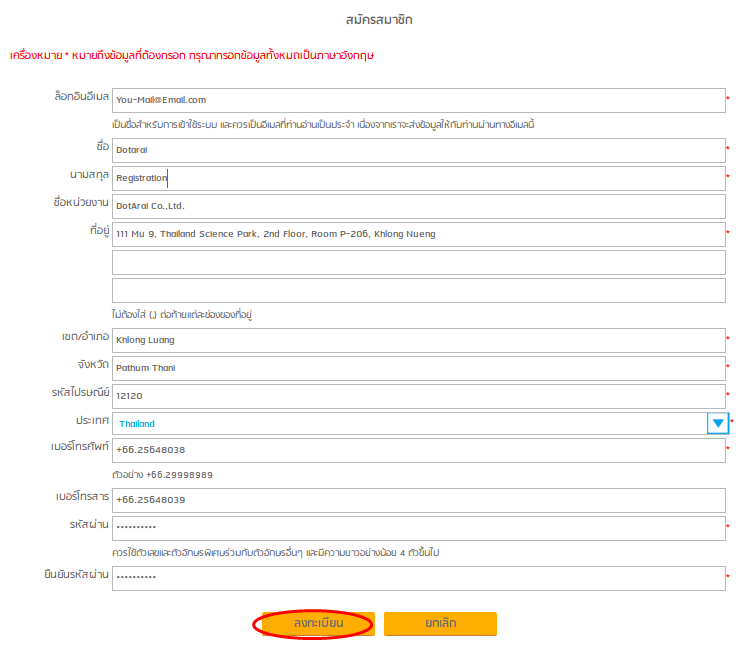
3. หลังจากนั้นระบบจะส่งลิงก์ยืนยันอีเมล (link confirm email) ไปให้ท่านยังอีเมลที่ท่านกรอกไว้ เพื่อยืนยันว่าอีเมลดังกล่าวถูกต้อง (ตัวอย่างเนื้อหาอีเมลดังภาพด้านล่าง) ขอให้ท่านคลิกยืนยันที่ ลิงก์ (link) เพื่อเปิดการใช้งานบัญชีสมาชิกกับดอทอะไร หลังจากนั้นท่านจะเข้าใช้ระบบจดทะเบียนโดเมนของดอทอะไรได้
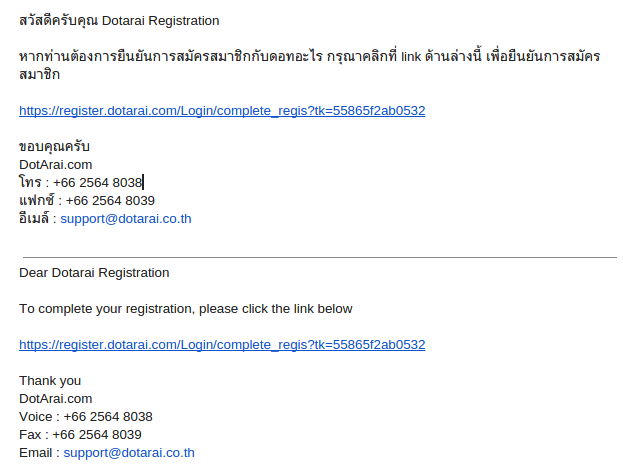
** ทั้งนี้หากท่านเช็คอีเมลแล้วไม่พบอีเมลยืนยัน ใน Inbox รบกวนตรวจสอบที่ Junk Mailbox อีกครั้ง หากไม่ได้รับอีเมลฉบับดังกล่าวกรุณาแจ้งที่ 02-564-8038 หรือ support@dotarai.co.th
ผู้เขียน: : Support DotArai
แก้ไขล่าสุด: 03-09-2024 11:16
การตั้งค่าข้อมูลผู้เสียภาษี ( TAX ID )
การตั้งค่าข้อมูลผู้เสียภาษี ( TAX ID )
1. Login เข้าสู่ระบบที่ https://register.dotarai.com หรือถ้าท่านยังไม่เคยสมัครสมาชิก กรุณาลงทะเบียนสมาชิกใหม่โดยคลิกที่ปุ่ม ลงทะเบียนใหม่ ที่หน้า https://register.dotarai.com
2. จากนั้นคลิกที่ โปรไฟล์ (2.1) แล้วเลือก โปรไฟล์ย่อย (2.2) และคลิกที่ไอคอน แก้ไข (2.3) ดังภาพด้านล่าง
3. ระบบจะแสดงรายละเอียดของโปรไฟล์ย่อย คลิกเลือก ผู้ติดต่อด้านการเงิน ดังภาพที่ปรากฎ
4.ช่องประเภทของผู้ติดต่อ ในกรณีที่เป็นบุคคลธรรมดา เลือก บุคคล และช่อง เลขประจำตัวผู้เสียภาษี ให้ใส่เลขที่บัตรประชาชน 13 หลัก (โดยไม่ต้องเว้นช่องว่าง หรือใส่สัญลักษณ์พิเศษ)
ตัวอย่างเช่น 1234567890123
หรือ หากเป็นนิติบุคคล ให้เลือก นิติบุคคล และช่อง เลขประจำตัวผู้เสียภาษี ให้ใส่เลขประจำตัวผู้เสียภาษี 13 หลัก และ ระบุสาขาของหน่วยงาน (โดยไม่ต้องเว้นช่องว่าง หรือใส่สัญลักษณ์พิเศษ)
ตัวอย่างเช่น 1234567890123
หรือ ในกรณีที่เป็นชาวต่างชาติ ให้เลือก ต่างชาติ
5.หลังจากที่กรอกข้อมูลเรียบร้อยแล้วกดปุ่ม บันทึกโปรไฟล์ เพื่อบันทึกข้อมูล
ผู้เขียน: : Support DotArai
แก้ไขล่าสุด: 14-04-2020 21:32
ขอใบเสนอราคา(Quotation)
ขอใบเสนอราคา (Quotation)
-
หากท่านต้องการใบเสนอราคาสำหรับการสั่งซื้อจดทะเบียน/ต่ออายุ/ย้ายโดเมน ท่านจำเป็นต้องดำเนินการส่งคำขอจดทะเบียน/ต่ออายุ/ย้ายโดเมน ให้แล้วเสร็จ จนระบบแสดงรายการสั่งซื้อของท่าน ดังรูปตัวอย่างด้านล่างนี้ หลังจากนั้นท่านสามารถกดเลือกที่ปุ่ม
2. เมื่อคลิกเลือกใบเสนอราคาแล้ว ระบบจะแสดงใบเสนอราคาแสดงรายละเอียดรายการสั่งซื้อของท่าน จากนั้นให้ท่านคลิกที่ พิมพ์
ท่านสามารถพิมพ์ใบเสนอราคาที่ระบบแสดงขึ้นมาได้ทันที หรือ สามารถ save ใบเสนอราคาดังกล่าวได้ ทั้งนี้ใบเสนอราคาดังกล่าว สร้างจากฐานข้อมูลผู้ติดต่อทางการเงิน ของโดเมนที่ท่านส่งคำขอจดทะเบียน หากท่านต้องการเปลี่ยนแปลงข้อมูลบนใบเสนอราคา หรือต้องการใบเสนอราคาฉบับจริงทางไปรษณีย์ กรุณาส่งอีเมลแจ้ง support@dotarai.co.th
ผู้เขียน: : Support DotArai
แก้ไขล่าสุด: 14-04-2020 21:34
วิธีการส่งหลักฐานการชำระค่าบริการ
วิธีการส่งหลักฐานการชำระค่าบริการ
1.เมื่อท่านชำระค่าบริการแล้ว ให้ท่าน Login เข้าสู่ระบบที่ https://register.dotarai.com จากนั้นคลิกเลือกเมนู ตะกร้าสินค้า (1.1) แล้วคลิกเมนู ส่งหลักฐานการโอนเงิน (1.2) ระบบจะแสดงรายการสั่งซื้อ คลิกเลือก ส่งหลักฐานการโอนเงิน(1.3)
2. แล้วกรอกข้อมูลการชำระเงินเลือกธนาคารที่ชำระเงิน(2.1) ระบุยอดเงิน(2.2) และใส่วันที่ในการทำรายการ(2.3) พร้อมแนบไฟล์ (Attach file) หลักฐานการชำระเงิน(2.4) แล้วคลิก อัพโหลด (2.5)
ส่งหลักฐานโดยการสแกนหรือถ่ายภาพของสลิปธนาคาร แล้วนำไฟล์รูปภาพนั้นมาอัพโหลด
เมื่อดอทอะไรได้รับหลักฐานการชำระค่าบริการจากท่านแล้วจะมีอีเมลแจ้งยืนยันไปยังอีเมลเพื่อทราบต่อไป
ผู้เขียน: : Support DotArai
แก้ไขล่าสุด: 14-04-2020 21:34
เปิดการใช้งานการยืนยันแบบสองขั้นตอน
1. เข้าสู่ระบบโดยบัญชีคุณที่หน้า https://register.dotarai.com จากนั้นไปที่ “โปรไฟล์”.
2. คลิกที่ปุ่ม “การยืนยันแบบสองขั้นตอน”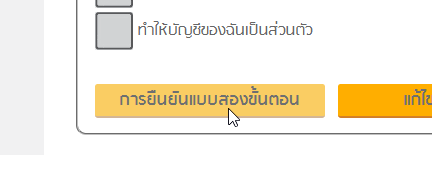
3. ทำการยืนการเข้าสู่ระบบอีกครั้ง โดยกรอกรหัสผ่านแล้วคลิกที่ปุ่ม “เข้าสู่ระบบ”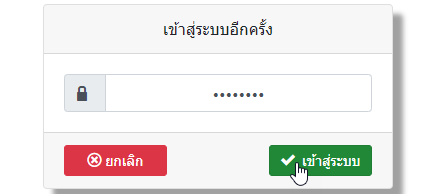
4. กรอกเบอร์โทรของคุณจากนั้นคลิกที่ปุ่ม “ส่ง”.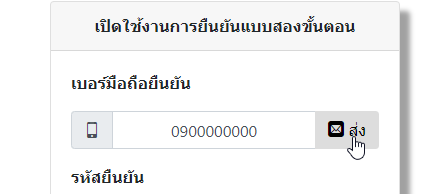
5. ระบบจะทำการส่งรหัสเป็นตัวเลข 6 ตัวไปที่เบอร์มือถือของคุณ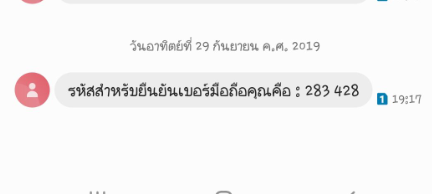
6. นำรหัสที่ได้กรอกลงในช่อง “รหัสยืนยัน” แล้วคลิกที่ปุ่ม “เปิดใช้งาน” ระบบจะแสดง QR code เพื่อใช้ในขั้นตอนที่ 8 (ห้ามปิดหน้าเว็บจนกว่าจะทำการเพิ่ม QR Code ใน Google Authenitcator)
7. ดาวน์โหลดแอพพลิเคชั่น Google Authenticator บนมือถือของท่าน
Google Play Store https://play.google.com/store/apps/details?id=com.google.android.apps.authenticator2
App Store https://apps.apple.com/th/app/google-authenticator/id388497605
8. จากนั้นเปิดแอพ Google Authenticator แล้วเลือกที่ “เริ่มต้น”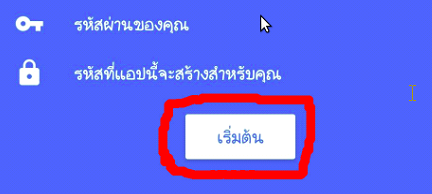
9. เลือกที่ “แสกนบาร์โค้ด” และแสกน QR Code ที่ปรากฏบนหน้าเว็บในขั้นตอนที่ 6 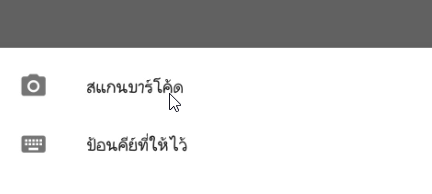
10. ระบบจะปรากฏข้อความ เพิ่มบัญชีแล้ว และแสดงรหัส (ตัวเลขสีฟ้าดังรูปด้านล่าง) ซึ่งท่านจะต้องนำไปใช้ในการเข้าสู่ระบบของดอทอะไร (รหัสจะเปลี่ยนแปลงไปตามเวลา ท่านสามารถเปิดดูรหัสใหม่จาก แอพพลิเคชั่น Google Authenticator เมื่อต้องการเข้าสู่ระบบในแต่ละครั้ง) 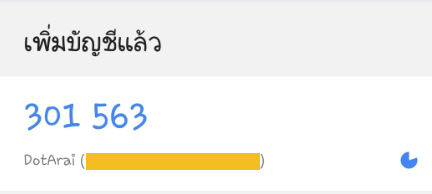
11. คลิกที่ปุ่ม “ปิด” บนหน้าเว็บ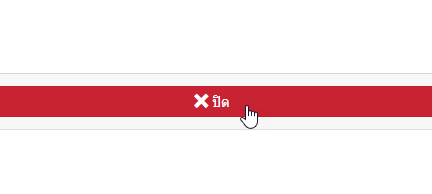
12. ตรวจสอบการเข้าสู่ระบบด้วยการยืนยันแบบสองขั้นตอน โดยการกรอกรหัส 6 ตัวที่ได้จากแอพ Google Authenticator และคลิกที่ปุ่ม “ตรวจสอบ”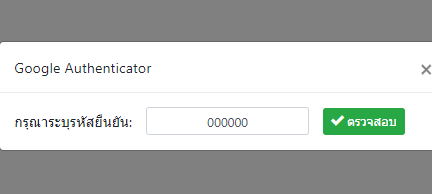
13. คลิกที่ปุ่ม “ตกลง” ถ้ารหัสยืนยันถูกต้อง ระบบจะแสดงหน้าต่างเพื่อให้เข้าสู่ระบบใหม่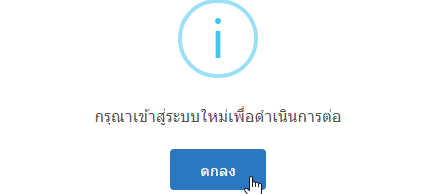
ผู้เขียน: : Support DotArai
แก้ไขล่าสุด: 14-04-2020 18:18
ยกเลิกการใช้งานการยืนยันแบบสองขั้นตอน
ยกเลิกการใช้งานการยืนยันแบบสองขั้นตอน
1.เข้าสู่ระบบด้วยบัญชีคุณที่ www.dotarai.com จากนั้นคลิกที่ “โปรไฟล์”

2.คลิกที่ปุ่ม “การยืนยันแบบสองขั้นตอน”
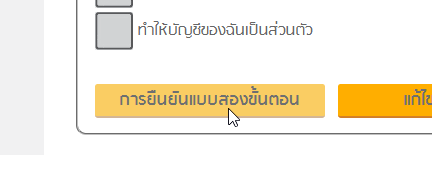
3.ทำการยืนการเข้าสู่ระบบอีกครั้ง โดยกรอกรหัสผ่านแล้วคลิกที่ปุ่ม “เข้าสู่ระบบ”
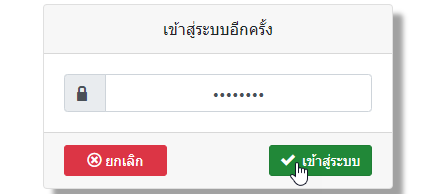
4.คลิกที่ปุ่ม “ปิดการใช้งาน”
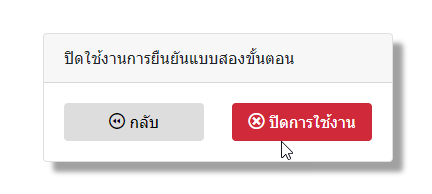
5.คลิกที่ปุ่ม “ใช่” เพื่อยืนยัน
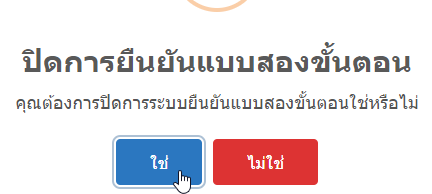
6.คลิกที่ปุ่ม “ตกลง” เพื่อเข้าสู่ระบบใหม่
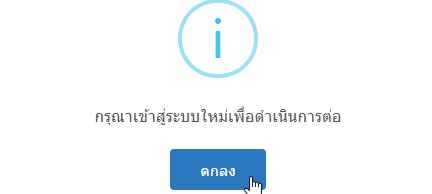
การเพิกถอนในกรณีที่ไม่สามารถเข้าสู่ระบบได้
1.เข้าสู่ระบบด้วยบัญชีของคุณที่ www.dotarai.com ในหน้ายืนยันการเข้าสู่ระบบให้คลิกที่ลิงค์ “ไม่สามารถเข้าสู่ระบบได้”
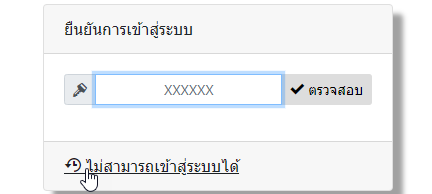
2.กรอก “ชื่อผู้ใช้” และ “เบอร์มือถือ” ของคุณ (เบอร์มือถือที่ใช้ในการเปิดใช้งานการยืนยันแบบสองขั้นตอน) จากนั้นคลิกที่ปุ่ม “ส่ง” ระบบจะทำการส่งรหัสเพิกถอนเป็นตัวเลข 6 ตัว ไปที่เบอร์มือถือของคุณ
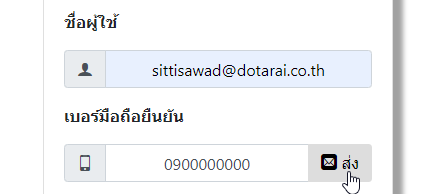
3.กรอกรหัสเพิกถอนแล้วคลิกที่ปุ่ม “ยืนยัน”
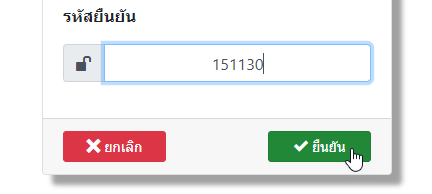
4.คลิกที่ปุ่ม “ตกลง” เพื่อเข้าสู่ระบบใหม่
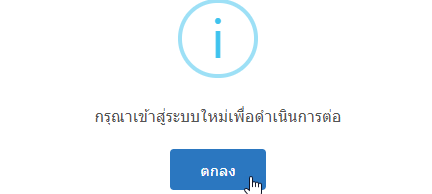
ผู้เขียน: : Support DotArai
แก้ไขล่าสุด: 23-09-2020 12:30
ขั้นตอนการแก้ไขที่อยู่ใบกํากับภาษีอิเล็กทรอนิกส์ (E-Tax Invoice & Receipt)
ขั้นตอนการแก้ไขที่อยู่ใบกํากับภาษีอิเล็กทรอนิกส์ (E-Tax Invoice & Receipt)
1.Login เข้าสู่ระบบที่ https://register.dotarai.com แล้วคลิกที่เมนู โปรไฟล์(1.1) หลังจากนั้นจะเข้าสู่หน้าจอโปรไฟล์หลักของท่าน ตามรูปด้านล่าง
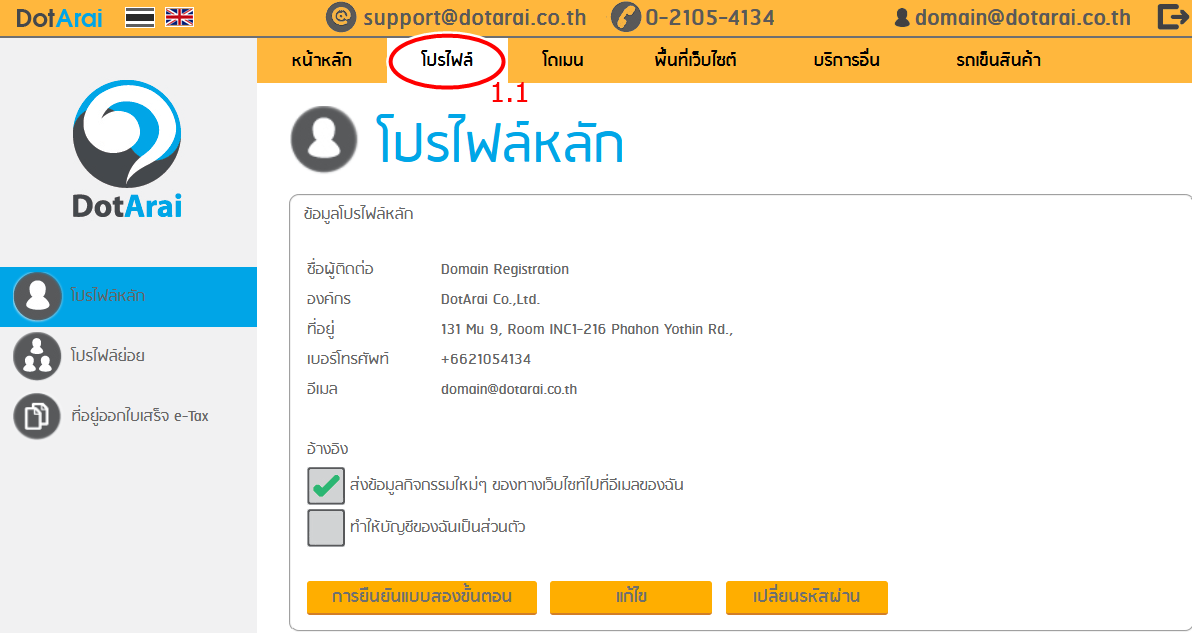
2.จากนั้นคลิกที่เมนู "ที่อยู่ออกใบเสร็จ e-tax"(2.1) แล้วท่านจะเจอเมนู "แก้ไข"(2.2) หรือหากยังไม่เมนูโปรไฟล์ ให้คลิกที่เมนู เพิ่มโปรไฟล์ (2.3)ตามรูปด้านล่าง
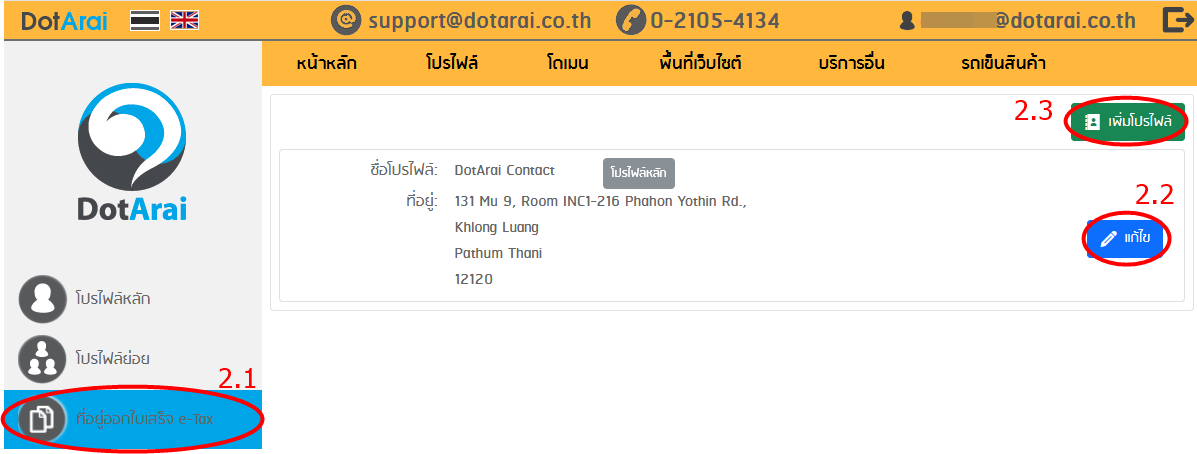
3.ระบบจะแสดงรายละเอียดของโปรไฟล์ ให้ท่านกรอกข้อมูลให้ครบถ้วน เมื่อกรอกข้อมูลเรียบร้อยแล้ว กด"บันทึก" (3.1) ตามรูปด้านล่าง
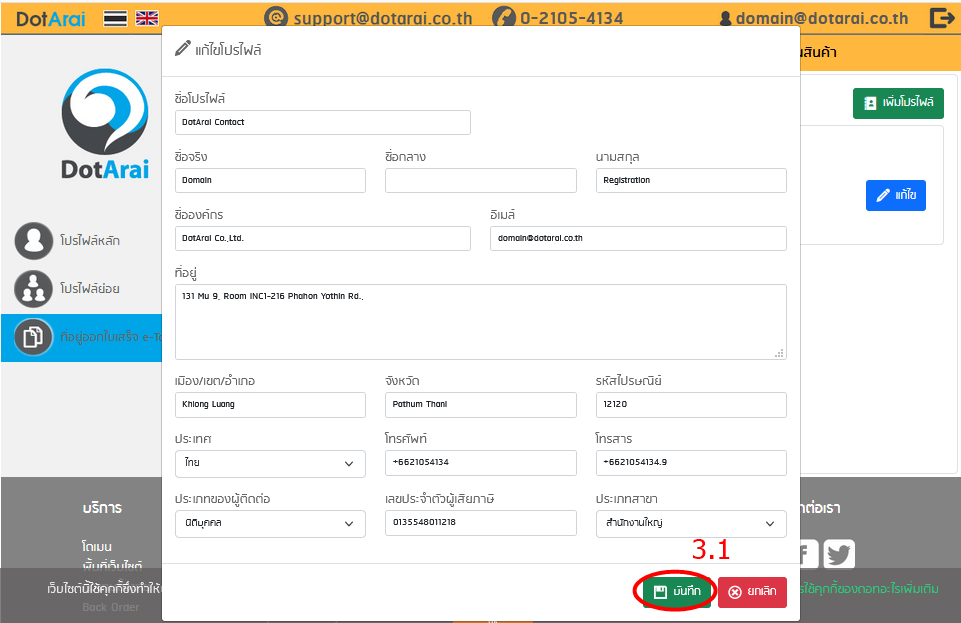
ผู้เขียน: : Support DotArai
แก้ไขล่าสุด: 22-04-2021 04:01
การย้ายโดเมน
ขั้นตอนการย้ายโดเมน .th สำหรับลูกค้าทั่วไป (Transfer .th Domain)
ขั้นตอนการย้ายโดเมน .th | (Transfer .th Domain)
-
Login เข้าสู่ระบบที่ https://register.dotarai.com หรือถ้าท่านยังไม่เคยสมัครสมาชิก กรุณาลงทะเบียนสมาชิกใหม่โดยคลิกที่ปุ่ม ลงทะเบียนใหม่ ที่หน้า https://register.dotarai.com
-
คลิกเลือกเมนู โดเมน (2.1) และคลิกเลือก ย้ายโดเมน (2.2) และใส่ชื่อโดเมนที่ท่านต้องการย้ายเข้ามาที่ดอทอะไรที่ช่อง โดเมน: (2.3) คลิก ตกลง (2.4)
-
จากนั้นคลิก ถัดไป (3) ดังภาพด้านล่าง
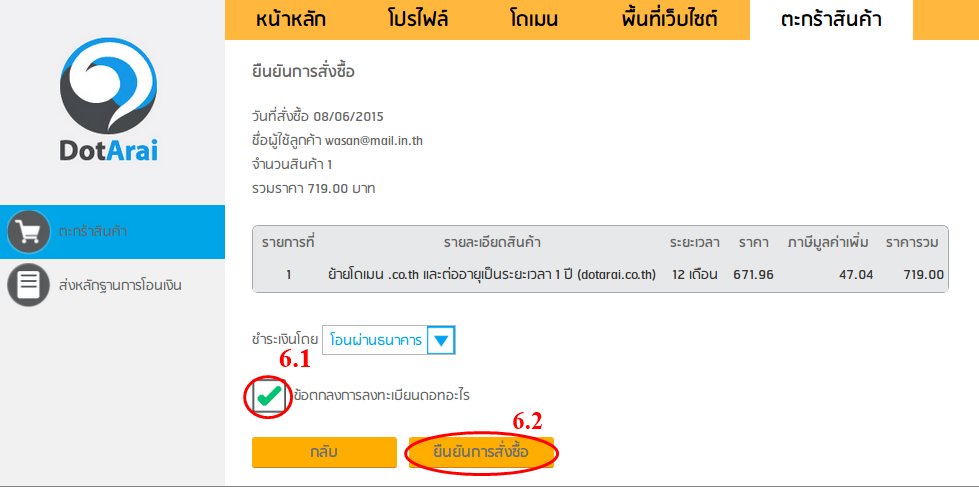
4. ระบบจะแสดงรายละเอียดของโดเมนที่ท่านต้องการย้าย ท่านสามารถเลือกจำนวนปีเพื่อต่ออายุสำหรับการย้ายโดเมนได้ โดยกดเลือกจาก (4.1) (ทั้งนี้ในการย้ายโดเมนจะต้องมีการต่ออายุโดเมนอย่างน้อย 1 ปี ค่าบริการเป็นค่าบริการต่ออายุเท่านั้น) หลังจากนั้นคลิกเลือกเมนู ถัดไป (4.2)
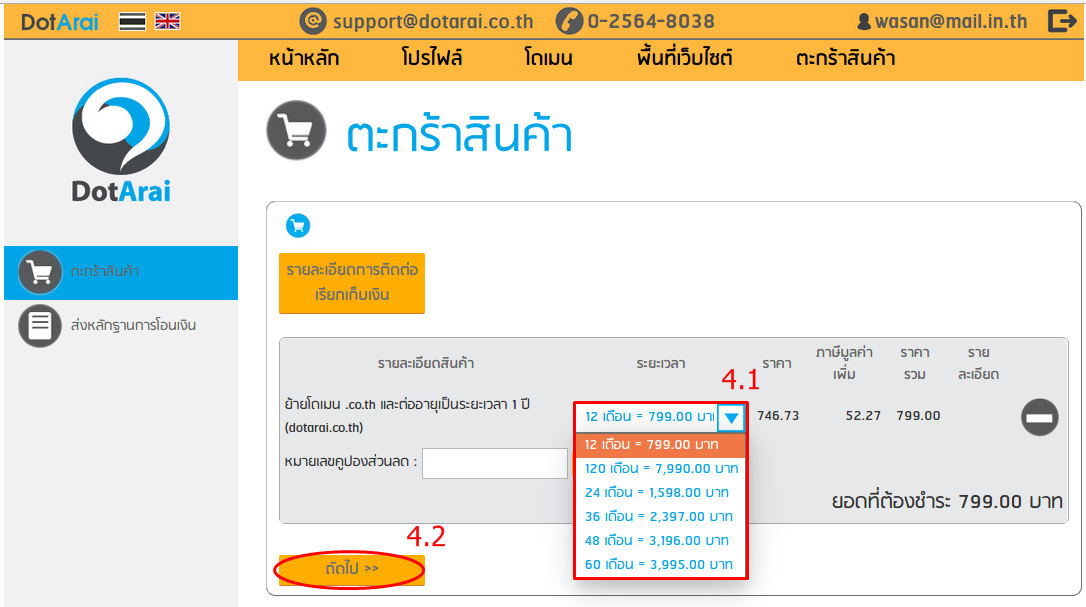
5. ระบบจะแสดงหน้าจอสรุปค่าบริการ โดยท่านสามารถเลือกวิธีการชำระเงินได้ 2 วิธี คือ รูปแบบการโอนผ่านธนาคาร/ATM หรือรูปแบบชำระผ่านบัตรเครดิต
6. ทำเครื่องหมายถูกที่ช่อง ข้อตกลงการลงทะเบียนดอทอะไร (6.1) จากนั้นคลิก ยืนยันการสั่งซื้อ (6.2)
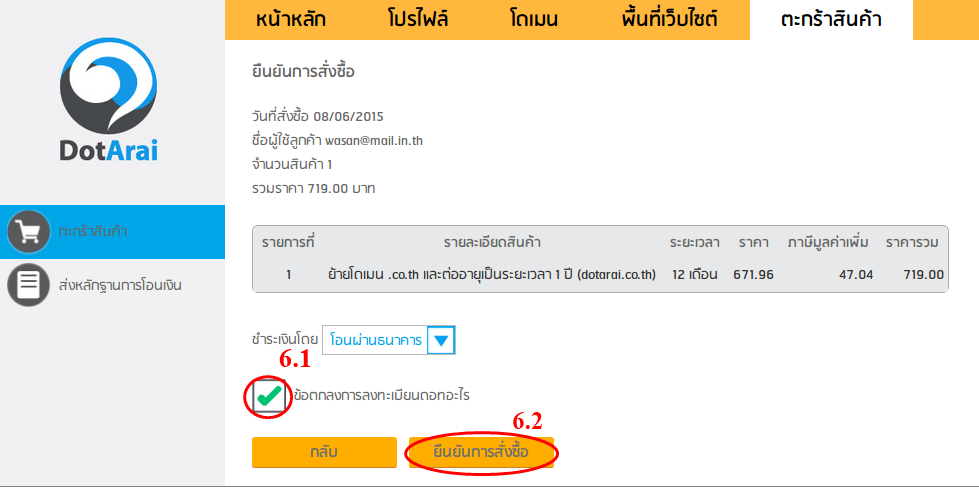
หากท่านเลือกชำระค่าบริการประเภทโอนเงิน ท่านสามารถส่งหลักฐานการการชำระค่าบริการมายังดอทอะไร โดยการสแกนหรือถ่ายภาพของสลิปธนาคาร แล้วนำไฟล์รูปภาพนั้นมาอัพโหลดผ่านทางเมนูตะกร้าสินค้า / ส่งหลักฐานการโอนเงิน
ตัวอย่างเอกสารประกอบการย้ายโดเมนภายใต้ .th
สำหรับการย้ายโดเมนภายใต้ .th มายังดอทอะไรนั้น จำเป็นต้องใช้เอกสารการย้ายโดยผู้มีอำนาจ ซึ่งท่านสามารถเตรียมเอกสารตามตัวอย่างเอกสารแยกตามประเภทโดเมน ดังนี้
เอกสารย้ายโดเมน .co.th https://register.dotarai.com/docs/TransferDomain-COTH.pdf
เอกสารย้ายโดเมน .go.th https://register.dotarai.com/docs/TransferDomain-GOTH.pdf
เอกสารย้ายโดเมน .or.th https://register.dotarai.com/docs/TransferDomain-ORTH.pdf
เอกสารย้ายโดเมน .in.th (จดทะเบียนในนามบุคคลธรรมดา) https://register.dotarai.com/docs/TransferDomain-INTH-persanal.pdf
เอกสารย้ายโดเมน .in.th (จดทะเบียนภายใต้นิติบุคล)
https://register.dotarai.com/docs/TransferDomain-INTH-company.pdf
เอกสารย้ายโดเมน .ac.th (รัฐบาล) https://register.dotarai.com/docs/TransferDomain-ACTH.pdf
เอกสารย้ายโดเมน .ac.th (เอกชน)
https://register.dotarai.com/docs/TransferDomain-ACTH-private.pdf
ผู้เขียน: : Support DotArai
แก้ไขล่าสุด: 04-09-2024 05:42
ขั้นตอนการย้ายโดเมนgTLD สำหรับลูกค้าทั่วไป (Transfer gTLD Domain)
ขั้นตอนการย้ายโดเมนทั่วไปที่ไม่ใช่ .th | (Transfer gTLD Domain)
สำหรับการย้ายโดเมนแบบทั่วไปจากผู้ให้บริการอื่น มายังดอทอะไรนั้น ขอให้ท่านดำเนินขั้นตอนดังนี้ก่อนดำเนินการส่งคำขอย้ายที่ระบบดอทอะไร
a. เปลี่ยนอีเมลของผู้ติดต่อด้านบริหารของโดเมนที่ต้องการย้าย (Admin Contact) เป็นอีเมล์ที่ท่านสะดวกรับและตอบอีเมล
b. ขอปลดล็อคโดเมนเนม (unlock Transfer) และรหัสยืนยันการย้าย Auth-ID หรือ EPP-Code เพื่อนำมาใส่ในขั้นตอนที่ 5
c. หากโดเมนของท่านมีการตั้งค่า Privacy Protection ของโดเมนเนมไว้ ให้ทำการ Disable บริการนี้ออกก่อน
หลังจากนั้น
-
Login เข้าสู่ระบบ หรือยังไม่สมัครสมาชิกสามารถสมัครสมาชิกได้ที่ https://register.dotarai.com
-
คลิกเลือกเมนู โดเมน(2.1) แล้วคลิกเลือกเมนู ย้ายโดเมน(2.2)
-
แล้วใส่ชื่อโดเมนที่ท่านต้องการย้าย (3)
-
แล้ว คลิก ตกลง (4) จากนั้นคลิก ดังภาพด้านล่าง
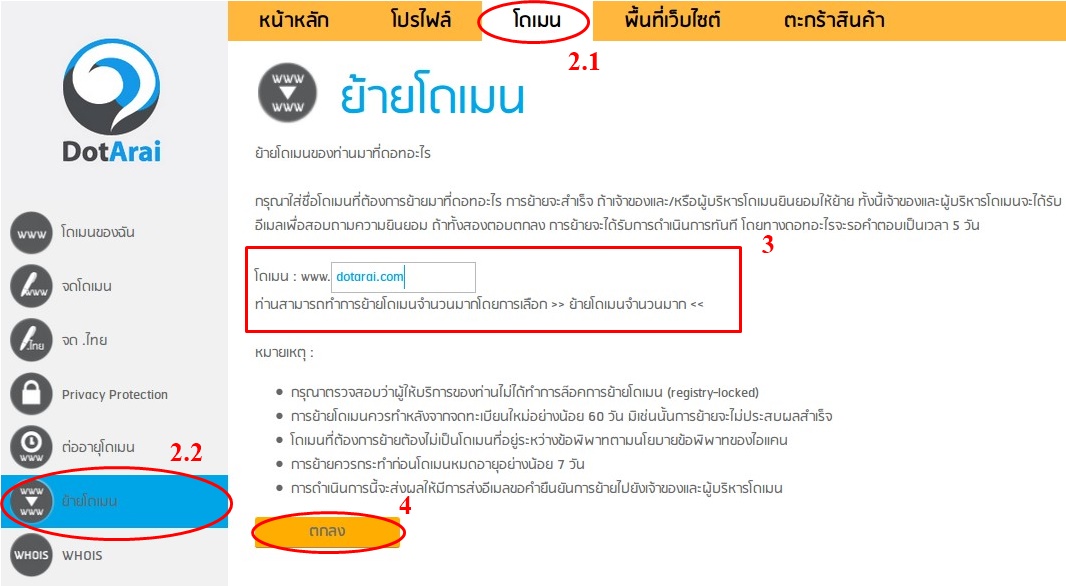
5. กรอก AUTH-ID ลงไป (5) โดยคุณต้องมี AUTH-ID ก่อน (ซึ่งคุณสามารถตรวจสอบได้เอง หรือสอบถาม ได้ที่ผู้ให้บริการเดิม)
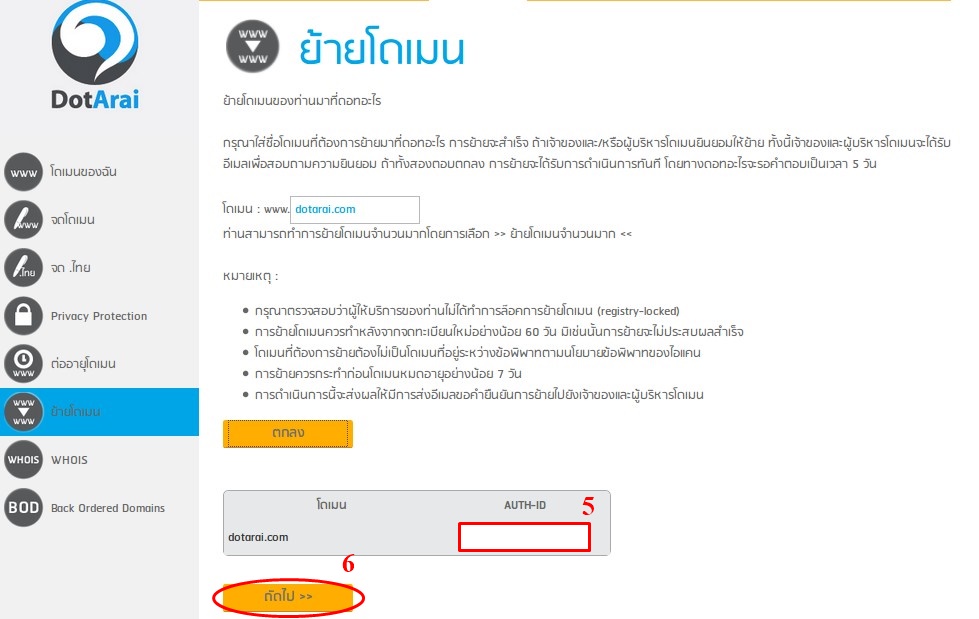
6. เมื่อกรอก AUTH-ID เรียบร้อยให้คลิกที่ปุ่ม ถัดไป(6) ดังภาพ
7.ระบบจะแสดงรายละเอียดของโดเมนที่ต้องการย้ายเข้า
8. เลือกจำนวนปีในการย้ายโดเมน(8.1) (ในการย้ายโดเมนจะมีการต่ออายุเพิ่มอย่างน้อย 1ปี) แล้วคลิกเลือกเมนู ถัดไป(8.2)
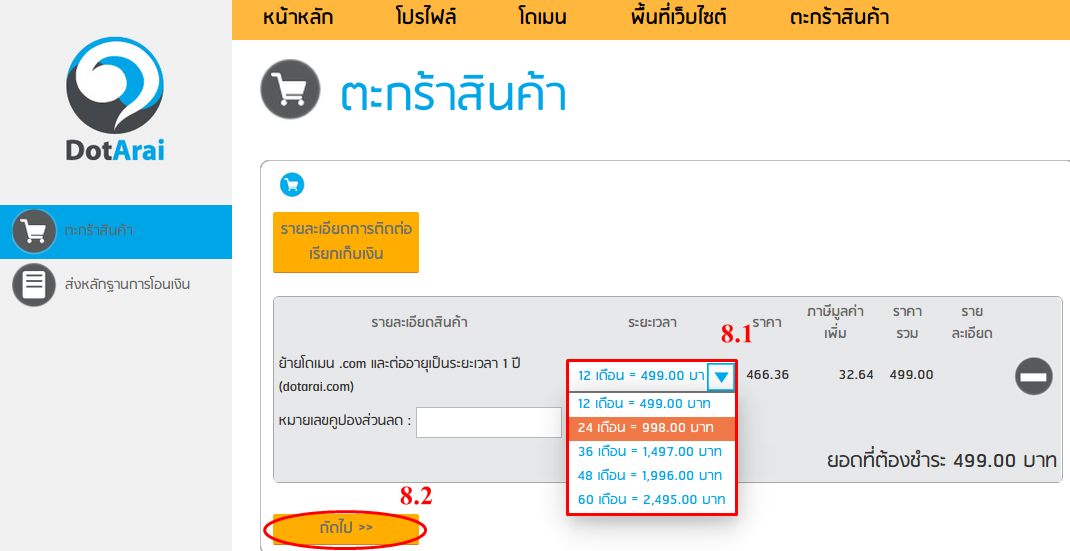
9. หลังจากนั้นจะปรากฏหน้าจอสรุปราคาค่าบริการ โดยท่านสามารถเลือกวิธีการชำระเงินได้ 2 วิธี
10. หลังจากเลือกการชำระเงินเรียบร้อยแล้ว กรุณาคลิกเลือก ข้อตกลงการลงทะเบียนดอทอะไร หลังจากที่ท่านได้อ่านเพื่อเป็นการยอมรับข้อตกลงการใช้บริการ จากนั้นคลิก ยืนยันการสั่งซื้อ เพื่อส่งคำสั่งซื้อ
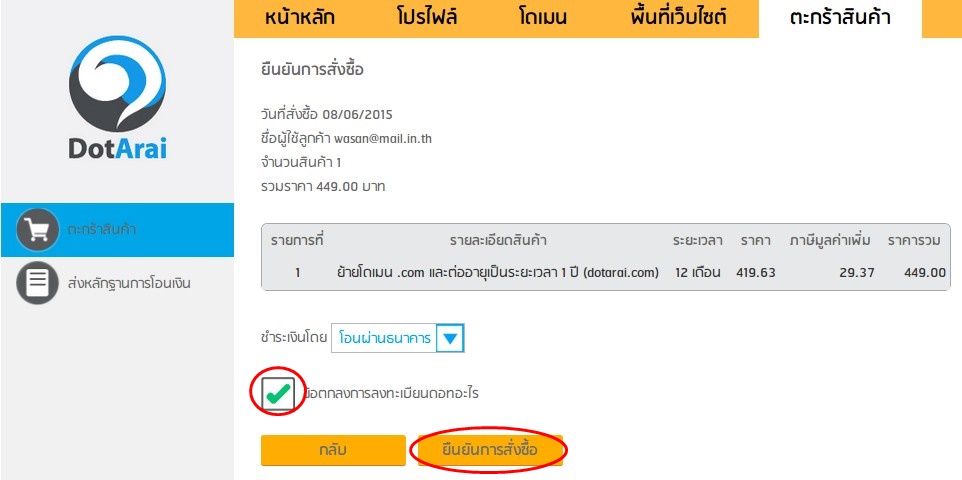
ท่านสามารถส่งหลักฐานการการชำระค่าบริการมายังดอทอะไร โดยการสแกนหรือถ่ายภาพของสลิปธนาคาร แล้วนำไฟล์รูปภาพนั้นมาอัพโหลดผ่านทางเมนูตะกร้าสินค้า / ส่งหลักฐานการโอนเงิน
หลังจากที่ดอทอะไรได้รับหลักฐานการชำระค่าบริการแล้ว จะมีอีเมลส่งถึงผู้ติดต่อด้านบริหารของโดเมน (ตามขั้นตอน a.) เพื่อให้ผู้ติดต่อดังกล่าว ยืนยันรับทราบข้อตกลงการใช้บริการ และตกลงย้ายโดเมนมายังดอทอะไร (ขั้นตอนนี้เป็นขั้นตอนที่ทาง ICANN หรือผู้ดูแลบริหารจัดการทรัพยากรอินเทอร์เน็ตโลก ระบุไว้) เมื่อได้รับอีเมลยืนยันกลับ คำขอย้ายโดเมนจะถูกส่งไปยังผู้ดูแลฐานข้อมูล และหากไม่มีการโต้แย้ง โดเมนจะถูกดำเนินการย้ายภายในเวลาประมาณ 5 วัน โดยเมื่อโดเมนถูกย้ายมายังดอทอะไรเรียบร้อยแล้ว ระบบจะมีอีเมลแจ้งไปยังผู้ที่ส่งคำขอย้ายเพื่อทราบต่อไป
ข้อควรทราบ
-
โดเมนที่จดทะเบียนใหม่ไม่ถึง 60 วัน จะไม่ได้รับอนุญาตให้ย้ายผู้ให้บริการ (Registrar) ได้
-
โดเมนที่เพิ่งย้ายผู้ให้บริการไม่ถึง 60 วัน จะไม่ได้รับอนุญาตให้ย้ายผู้ให้บริการ (Registrar) อีกครั้งได้
-
กรุณาส่งคำขอย้ายโดเมนก่อนโดเมนหมดอายุอย่างน้อย 7 วัน
ผู้เขียน: : Support DotArai
แก้ไขล่าสุด: 04-09-2024 05:47
ขั้นตอนการย้ายโดเมน ccTLD สำหรับ Business Partner
ขั้นตอนการย้ายโดเมน ccTLD (.co.th ,.ac.th ,.or.th,.or.th,.in.th) ดังนี้
- ย้ายโดเมน ccTLD (.co.th ,.ac.th ,.or.th,.or.th)ออกเอกสารออกจากหน่วยงานผู้ถือครองของโดเมนนั้นๆ ในส่วนของข้อความบนเอกสาร “ดังกล่าว ทั้งนี้ขอย้ายโดเมนดังกล่าวมาที่ ……(ระบุชื่อหน่วยงาน BP)…../101 “ จะต้องระบุ /101 ทุกครั้ง หลังชื่อหน่วยงานBP ของท่าน
เอกสารให้ผู้มีอำนาจเซ็นรับรอง ระบุชื่อสกุลตำแหน่งให้ชัดเจน พร้อมประทับตราสำคัญของหน่วยงาน
- ย้ายโดเมน .in.th หากโดเมนจดทะเบียนในนามบริษัท ทำเอกสารตามข้อ 1.
จดโดเมน in.th ในนามบุคล ใช้สำเนาบัตรประชาชน หรือใบขับขี่ เอกสารจะต้องไม่หมดอายุ พร้อมระบุข้อความดังนี้ “ขอย้ายโดเมน ……(ระบุชื่อโดเมน)……… ไปยัง ……(ระบุชื่อหน่วยงาน BP)…../101 “ จะต้องระบุ /101 ทุกครั้ง หลังชื่อหน่วยงานBP ของท่าน เซ็นรับรองสำเนาถูกต้อง
ท่านสามารถตรวจสอบWhois ของโดเมนที่ https://register.dotarai.com/whois.php หรือ https://www.thnic.co.th/th/whois/
ตัวอย่างเอกสารประกอบการย้ายโดเมนภายใต้ .th
สำหรับการย้ายโดเมนภายใต้ .th มายังดอทอะไรนั้น จำเป็นต้องใช้เอกสารการย้ายโดยผู้มีอำนาจ ซึ่งท่านสามารถเตรียมเอกสารตามตัวอย่างเอกสารแยกตามประเภทโดเมน ดังนี้
- เอกสารย้ายโดเมน .co.th
- เอกสารย้ายโดเมน .go.th
- เอกสารย้ายโดเมน .or.th
- เอกสารย้ายโดเมน .ac.th (รัฐบาล)
- เอกสารย้ายโดเมน .ac.th (เอกชน)
- เอกสารย้ายโดเมน .in.th (จดทะเบียนในนามบุคคลธรรมดา)
- เอกสารย้ายโดเมน .in.th (จดทะเบียนภายใต้นิติบุคล)
ผู้เขียน: : Support DotArai
แก้ไขล่าสุด: 13-05-2020 08:42
ขั้นตอนการย้ายโดเมน gTLD สำหรับBusiness Partner
ขั้นตอนการย้ายโดเมน gTLD
- ย้ายโดเมนจากที่อื่นมายังดอทอะไร
สำหรับการย้ายโดเมนแบบทั่วไปจากผู้ให้บริการอื่น มายังดอทอะไรนั้น ขอให้ท่านดำเนินขั้นตอนดังนี้ก่อนดำเนินการส่งคำขอย้ายที่ระบบดอทอะไร
a. ตรวจสอบอีเมลของผู้ติดต่อด้านบริหารของโดเมนที่ต้องการย้าย (Admin Contact) เป็นอีเมล์ที่ท่านสะดวกรับและตอบอีเมล
b. ขอปลดล็อคโดเมนเนม (unlock Transfer) และรหัสยืนยันการย้าย Auth-ID หรือ EPP-Code
c. หากโดเมนของท่านมีการตั้งค่า Privacy Protection ของโดเมนเนมไว้ ให้ทำการ Disable บริการนี้ออกก่อน
- ล็อคอินทีี่ https://bp.dotarai.com/bpAdmin/login.php เพื่อส่งคำขอย้ายโดเมน ใส่ชื่อโดเมน ใส่ Auth-ID ทำรายการจนได้เลขที่ใบสั่งซื้อครับ
-
เมื่อตรวจสอบโดเมนเรียบร้อยแล้ว ดอทอะไร จะส่งEmail ยืนยันการย้ายไปยัง Email Admin ของโดเมน
ตัวอย่างข้อความ
อีเมล์Subject: Domain Name Transfer - Request for Confirmation Message - XXXXXXX.com
“ข้าพเจ้า ขอยืนยันว่าได้อ่านข้อความยืนยันการย้ายโดเมนแล้ว และข้าพเจ้ายืนยันว่าต้องการดำเนินการย้ายโดเมน XXXXXX.com ไปยัง DotArai - I confirm that I have read the Domain Name Transfer - Request for Confirmation Message. I confirm that I wish to proceed with the transfer of XXXXX.com to DotArai.”
ใช้Email admin ของโดเมนReply กลับมายังดอทอะไร อีกครั้ง เพื่อเจ้าหน้าที่ดำเนินการส่งย้ายโดเมนให้ท่านต่อไป เมื่อมีการส่งคำขอย้ายโดเมนแล้วและไม่มีการปฏิเสธการย้าย โดเมนจะย้ายเข้ามาประมาณ 6 วัน
2.การย้ายโดเมนภายในดอทอะไร (โดเมนอยู่กับดอทอะไรต้องการย้ายไปยังBP)
- แจ้งลูกค้าเจ้าของโดเมนติดต่อมายังดอทอะไร เพื่อขอ Auth-id ของโดเมนก่อน ลูกค้าส่งให้ทางBP
เมื่อทางBPได้รับ Auth-id แล้วส่งคำขอย้ายโดเมนเข้าระบบ ใส่ชื่อโดเมน ใส่ Auth-id ทำรายการจนได้เลขที่ใบซื้อ
หากดอทอะไร ได้รับคำขอเรียบร้อยแล้วจะดำเนินการย้ายโดเมนให้ท่านทันที เมื่อโดเมนย้ายสำเร็จท่านจะได้รับEmail แจ้งยืนยันการย้ายโดเมน
ท่านสามารถตรวจสอบWhois ของโดเมนที่ https://register.dotarai.com/whois.php หรือ https://whois.icann.org/en
ผู้เขียน: : Support DotArai
แก้ไขล่าสุด: 13-05-2020 08:43
การต่ออายุโดเมน
ขั้นตอนการต่ออายุโดเมน
ขั้นตอนการต่ออายุโดเมน
-
Login เข้าระบบที่ https://register.dotarai.com แล้วคลิกเมนู โดเมน(1.1) เลือกโดเมนที่ท่านต้องการต่ออายุ คลิก ต่ออายุ(1.2)
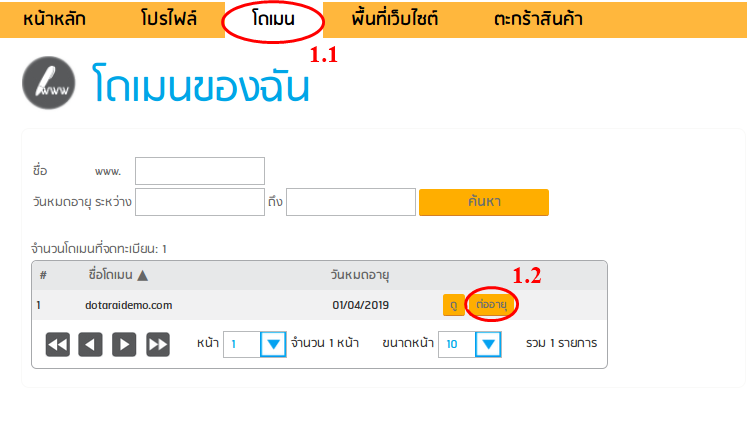
2. จากนั้นเลือกจำนวนปีที่ท่านต้องต่ออายุ(2.1) (โดเมนทั้งหมดยกเว้น .th จะมีอายุสูงสุดได้ 10 ปี เท่านั้น ท่านสามารถเลือกต่ออายุโดเมนได้ตั้งแต่ 1 - 10 ปี โดยเมื่อรวมกับวันหมดอายุเดิมของโดเมน จะต้องไม่ทำให้โดเมนมีอายุเกิน 10 ปี กรุณาเช็ควันและเดือนที่หมดอายุของโดเมนในการคำนวณเวลา เช่น หมดอายุวันที่ 15 เดือน 10 ปี 2015 ต้องการต่ออายุวันที่ 14 เดือน 9 ปี 2015 จะต่ออายุได้เพียง 9 ปีเท่านั้น เนื่องจากโดเมนยังมีอายุเหลืออยู่ 1 เดือน ) เมื่อเลือกจำนวนปีที่ต้องการต่ออายุแล้วขอให้คลิก ถัดไป (2.2)
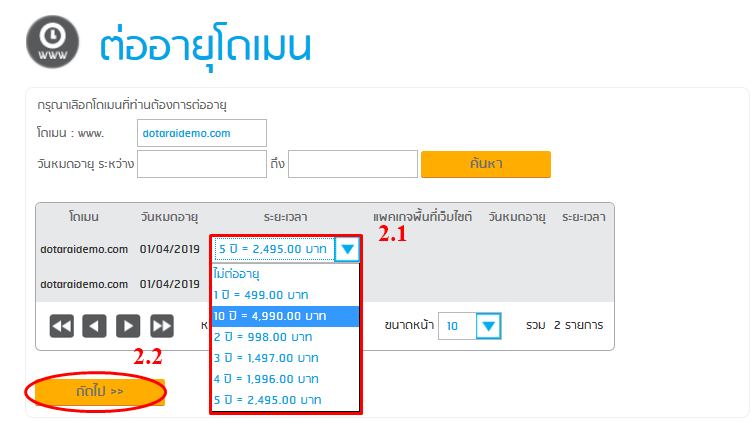
3.ระบบจะนำท่านเข้าสู่ รถเข็นสินค้า คลิก ถัดไป
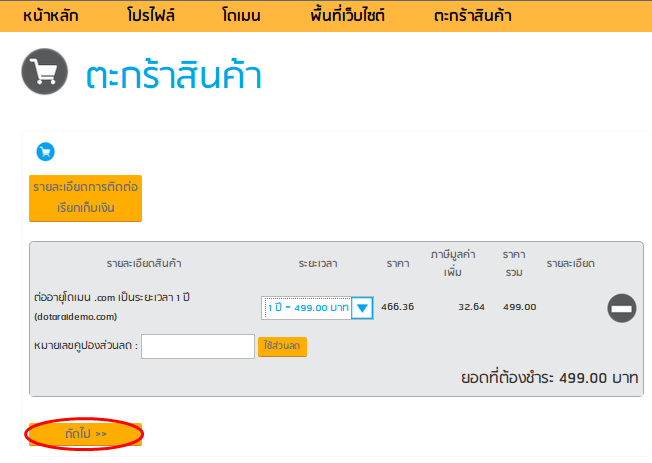
4.หลังจากที่คลิกที่ปุ่มถัดไปแล้ว จะปรากฏหน้าจอสรุปรายการสั่งซื้อของท่าน พร้อมยอดเงินที่ต้องชำระ ทั้งนี้ให้ท่านเลือกวิธีการชำระ (4.1) ได้ตามความต้องการ (รูปแบบการโอนผ่านธนาคาร/ATM หรือ รูปแบบชำระผ่านบัตรเครดิต)
จากนั้นให้ท่านทำเครื่อง ยอมรับข้อตกลงการลงทะเบียนดอทอะไร (4.2) และกดที่ปุ่ม ยืนยันการสั่งซื้อ (4.3)
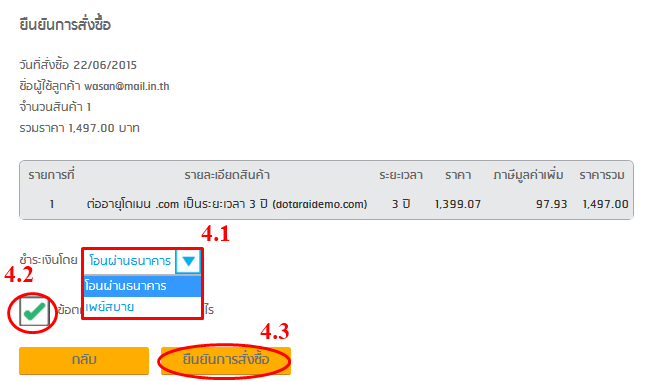
5. หลังจากนั้นจะปรากฏหน้าจอรายละเอียดการส่งคำขอต่ออายุโดเมนของท่าน ถือเป็นการสิ้นสุดขั้นตอน ดังภาพ
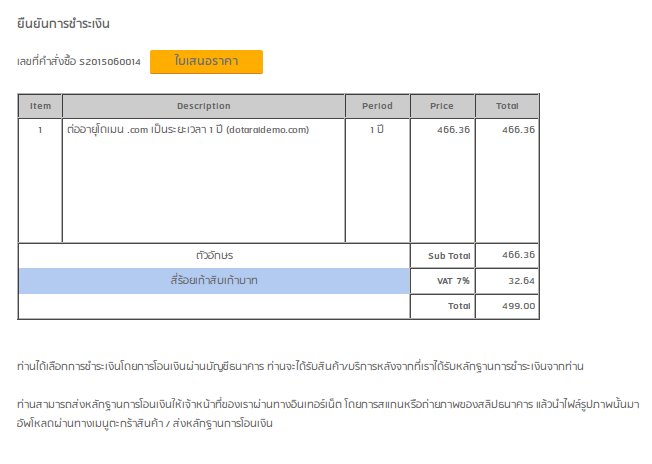
**หากท่านต้องการใบเสนอราคาสำหรับการสั่งซื้อโดเมน ท่านสามารถกดเลือกที่ปุ่ม ใบเสนอราคา โดยท่านจะสามารถพิมพ์ใบเสนอราคาที่ระบบแสดงขึ้นมาได้ทันที ทั้งนี้ใบเสนอราคาดังกล่าว สร้างจากฐานข้อมูลผู้ติดต่อทางการเงิน ของโดเมนที่ท่านส่งคำขอจดทะเบียน หากท่านต้องการเปลี่ยนแปลงข้อมูลบนใบเสนอราคา หรือต้องการใบเสนอราคาฉบับจริงทางไปรษณีย์ กรุณาส่งอีเมลแจ้ง support@dotarai.co.th
6. หลังจากท่านได้ส่งคำขอต่ออายุผ่านหน้าระบบเรียบร้อยแล้ว หากท่านเลือกชำระค่าบริการประเภทโอนเงิน ท่านสามารถส่งหลักฐานการการชำระค่าบริการมายังดอทอะไร โดยการสแกนหรือถ่ายภาพของสลิปธนาคาร แล้วนำไฟล์รูปภาพนั้นมาอัพโหลดผ่านทางเมนูตะกร้าสินค้า / ส่งหลักฐานการโอนเงิน
ผู้เขียน: : Support DotArai
แก้ไขล่าสุด: 03-09-2024 11:43
การจดทะเบียนโดเมน
ขั้นตอนการจดทะเบียนโดเมน
ขั้นตอนการจดทะเบียนโดเมน
1. Login เข้าสู่ระบบที่ https://register.dotarai.com หรือถ้าท่านยังไม่เคยสมัครสมาชิก กรุณาลงทะเบียนสมาชิกใหม่โดยคลิกที่ปุ่ม ลงทะเบียนใหม่ ที่หน้า https://register.dotarai.com
2. หลังจาก Login เลือกคลิกเมนู โดเมน (2.1) และคลิกเลือกเมนู จดโดเมน (2.2)
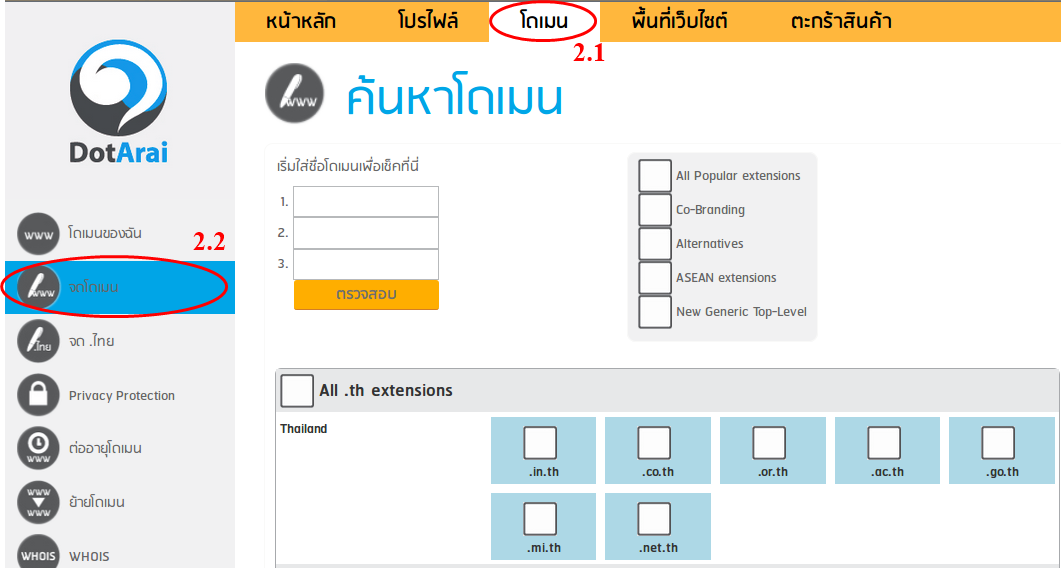
3. ใส่ชื่อโดเมนที่ต้องการจดทะเบียนในช่องว่าง(3.1) (โดยไม่ต้องใส่ www ด้านหน้า) หลังจากนั้นทำเครื่องหมาย![]() ลงในช่อง ดอท(.)(3.2) ที่ท่านต้องการ เช่น .in.th และ .co.th เป็นต้น แล้วคลิกที่ ตรวจสอบ(3.3) ระบบจะดำเนินการตรวจสอบสถานะของโดเมน ที่ต้องการว่า ว่าง หรือไม่ ดังตัวอย่างด้านล่าง
ลงในช่อง ดอท(.)(3.2) ที่ท่านต้องการ เช่น .in.th และ .co.th เป็นต้น แล้วคลิกที่ ตรวจสอบ(3.3) ระบบจะดำเนินการตรวจสอบสถานะของโดเมน ที่ต้องการว่า ว่าง หรือไม่ ดังตัวอย่างด้านล่าง
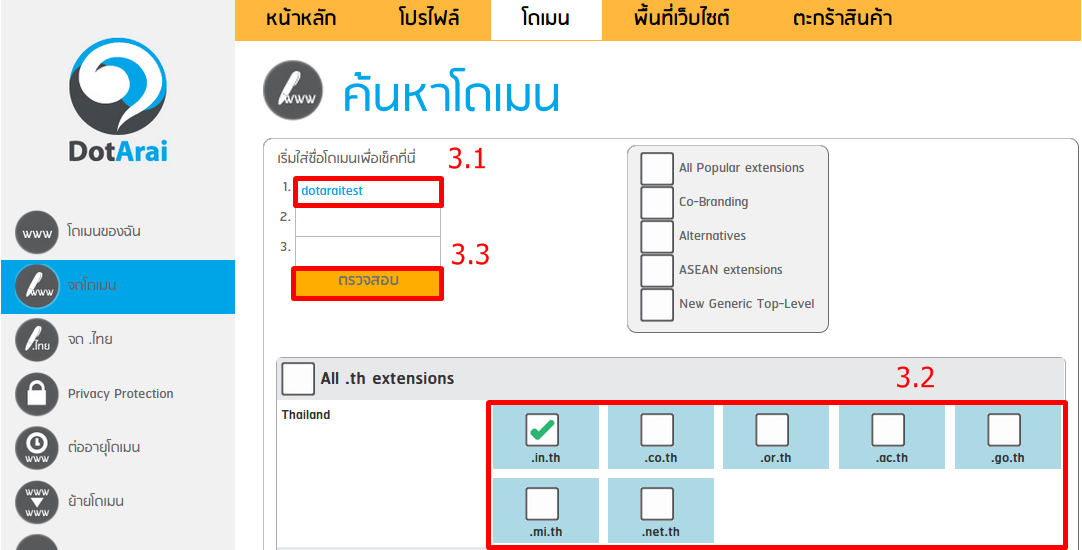
4. เมื่อดำเนินการ ตรวจสอบสถานะของโดเมน หากโดเมนว่าง ท่านสามารถเลือกจำนวนปีที่ต้องการจดทะเบียน หลังจากนั้นคลิกที่ปุ่ม ถัดไป
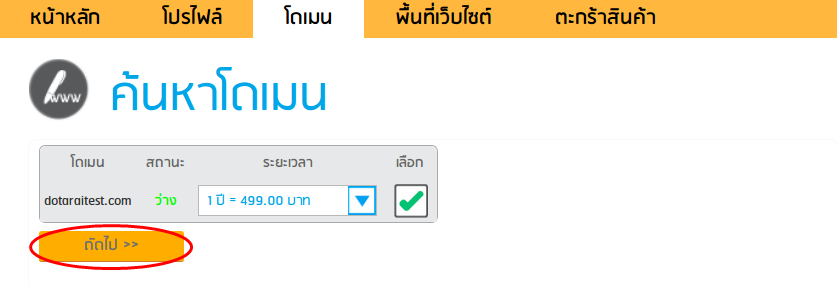
5. ระบบจะนำท่านเข้าสู่หน้าสรุปรายละเอียดรายการที่ท่านสั่งซื้อ เมื่อท่านตรวจสอบแล้ว ให้คลิกปุ่ม ถัดไป
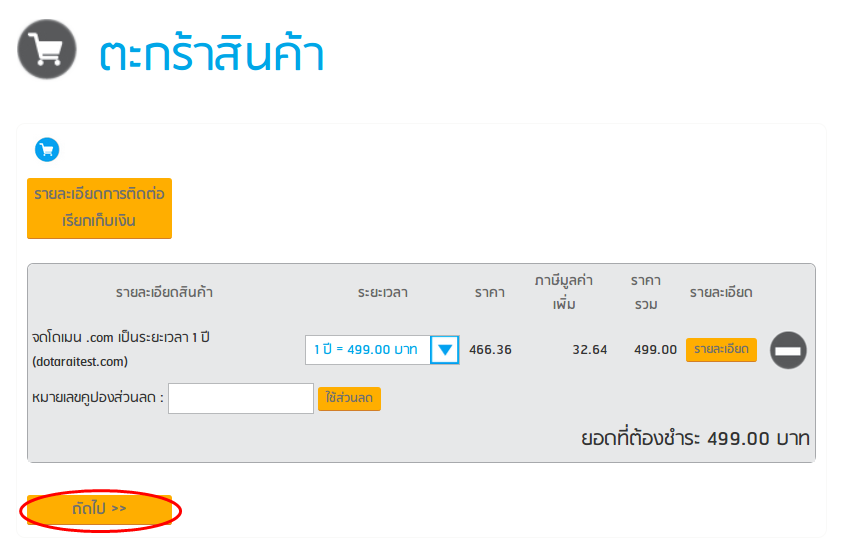
6. หลังจากที่คลิกที่ปุ่มถัดไปแล้ว จะปรากฏหน้าจอสรุปรายการโดเมนของท่าน พร้อมยอดเงินที่ต้องชำระ ทั้งนี้ให้ท่านเลือกวิธีการชำระค่าบริการ โดยท่านสามารถเลือกได้ 2 รูปแบบ คือ รูปแบบการโอนผ่านธนาคาร/ATM หรือรูปแบบชำระผ่านบัตรเครดิต
7. ทำเครื่องหมายที่ช่อง ![]() ข้อตกลงการลงทะเบียนดอทอะไร หลังจากที่ท่านได้อ่านเพื่อเป็นการยอมรับข้อตกลงการใช้บริการ จากนั้นคลิก ยืนยันการสั่งซื้อ
ข้อตกลงการลงทะเบียนดอทอะไร หลังจากที่ท่านได้อ่านเพื่อเป็นการยอมรับข้อตกลงการใช้บริการ จากนั้นคลิก ยืนยันการสั่งซื้อ
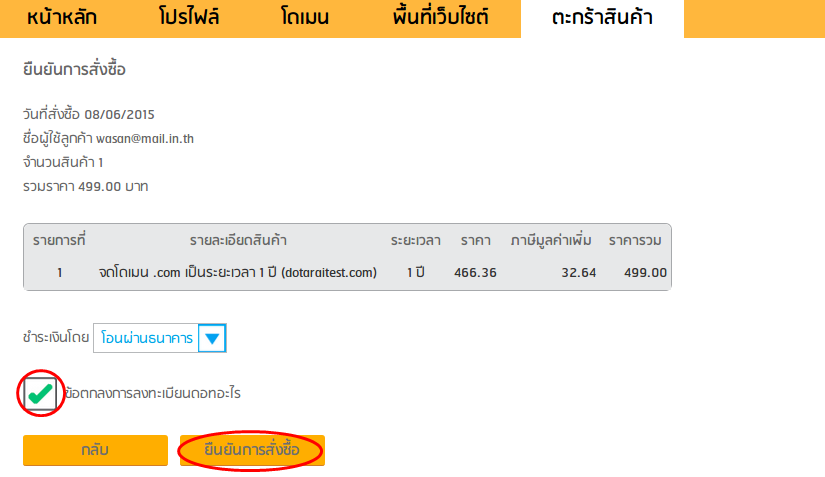
8. หลังจากนั้นจะปรากฏหน้าจอรายละเอียดการสั่งซื้อโดเมนของท่าน (ดังภาพ) ถือเป็นการสิ้นสุดขั้นตอนการขอจดทะเบียนโดเมน (การจดทะเบียนโดเมนภายใต้ .th ขอให้ท่านส่งเอกสารประกอบการจดทะเบียนตามข้อมูลที่ https://register.dotarai.com/index.php?page=Agreement&new_language=0 มายังอีเมล support@dotarai.co.th)
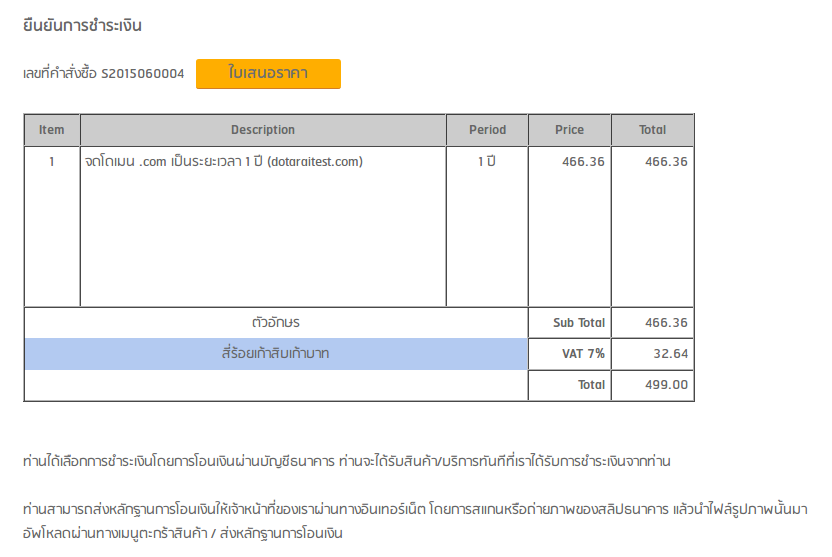
***หากท่านต้องการใบเสนอราคาสำหรับการสั่งซื้อโดเมน ท่านสามารถกดเลือกที่ปุ่ม ใบเสนอราคา โดยท่านจะสามารถพิมพ์ใบเสนอราคาที่ระบบแสดงขึ้นมาได้ทันที ทั้งนี้ใบเสนอราคาดังกล่าว สร้างจากฐานข้อมูลผู้ติดต่อทางการเงิน ของโดเมนที่ท่านส่งคำขอจดทะเบียน หากท่านต้องการเปลี่ยนแปลงข้อมูลบนใบเสนอราคา หรือต้องการใบเสนอราคาฉบับจริงทางไปรษณีย์ กรุณาส่งอีเมลแจ้ง support@dotarai.co.th
ผู้เขียน: : Support DotArai
แก้ไขล่าสุด: 03-09-2024 10:02
นโยบายการจดทะเบียนชื่อโดเมนภายใต้.ไทย
ชื่อโดเมนภายใต้ .ไทย จะต้องมีความสัมพันธ์อย่างหนึ่งอย่างใดกับชื่อโดเมนภาษาอังกฤษภายใต้ .th ที่ใช้อ้างอิง ดังนี้
5.10.1 หมวดหมู่สำหรับชื่อโดเมนภายใต้ .ไทย
สำหรับ .ac.th จดทะเบียนชื่อโดเมนภายใต้ .ศึกษา.ไทย
สำหรับ .co.th จดทะเบียนชื่อโดเมนภายใต้ .ธุรกิจ.ไทย
สำหรับ .go.th จดทะเบียนชื่อโดเมนภายใต้ .รัฐบาล.ไทย
สำหรับ .mi.th จดทะเบียนชื่อโดเมนภายใต้ .ทหาร.ไทย
สำหรับ .net.th จดทะเบียนชื่อโดเมนภายใต้ .เน็ต.ไทย
สำหรับ .or.th จดทะเบียนชื่อโดเมนภายใต้ .องค์กร.ไทย
สำหรับ .in.th จดทะเบียนชื่อโดเมนภายใต้ .ไทย
5.10.2 จะต้องอ่านออกเสียงได้ตรงกันกับชื่อโดเมนภาษาอังกฤษภายใต้ .th ที่อ้างอิง หรือ จะต้องมีความหมายตรงกัน
5.10.3 ข้อยกเว้น : ชื่อโดเมนภายใต้ .ไทย สามารถอ้างอิงจากเอกสารได้โดยตรง เช่นเดียวกับ การจดชื่อโดเมนภาษาอังกฤษภายใต้ .th ในกรณีที่มีเอกสารยืนยันว่า มีการใช้ชื่อองค์กรที่แตกต่างกันระหว่างภาษาไทยและภาษาอังกฤษ โดยชื่อที่ใช้จดทะเบียนอาจจะเป็นชื่อเต็ม หรือ ชื่อย่อของชื่อ บริษัท/หน่วยงาน/องค์กร หรือ เป็นคำแปลของชื่อ บริษัท/หน่วยงาน/องค์กร
ผู้เขียน: : Support DotArai
แก้ไขล่าสุด: 13-05-2020 08:49
การใช้คูปองส่วนลด
1.เมื่อท่านทำรายการส่งคำขอถึงหน้า รถเข็นของฉัน จะมีช่องสำหรับกรอกรหัสคูปองส่วนลด (1)
2. กรอกรหัสคูปองส่วนลด ในช่องว่าง(2)
3.เมื่อกรอกรหัสคูปองส่วนลดแล้วให้คลิกเมนู ใช้ส่วนลด(3) จากนั้นคลิกเมนู ถัดไป(4)
4.เมื่อคลิกเมนูถัดไปแล้วให้ท่านเลือกวิธีการชำระเงิน(5) แล้วกดยืนยันการสั่งซื้อ(6)ครับ
เมื่อท่านชำระค่าบริการแล้วสามารถแจ้งกลับมายังดอทอะไร อีกครั้งได้ที่ Email Support@dotarai.co.th
ผู้เขียน: : Support DotArai
แก้ไขล่าสุด: 08-10-2019 09:19
การดึงคืนและลบโดเมน
การลบโดเมน (Generic Top Level Domain Names: "gTLDs") (เช่น .com .net .org .info .biz .asia )
การลบโดเมน (Generic Top Level Domain Names: "gTLDs") (เช่น .com .net .org .info .biz .asia )
โดเมน Generic Top Level Domain Names: "gTLDs" มีอายุ 1-10 ปี
หากโดเมนหมดอายุเกิน 15 วัน (นับจากวันหมดอายุของโดเมน) โดเมนดังกล่าวจะถูกระงับบริการ DNS และหากเกินระยะเวลาดังกล่าวไม่ได้รับการต่ออายุภายใน 30 วัน(นับจากวันหมดอายุของโดเมน)
โดเมนจะถูกลบออกจากระบบดอทอะไร และส่งโดเมนกลับไปยัง ICANN (Internet Corporation for Assigned Names and Numbers) ( Redemption Grace Period ระยะเวลา 30 วัน) ซึ่งหากต้องการต่ออายุโดเมนดังกล่าว จะมีค่าธรรมเนียมในการดึงคืนโดเมน 3,210 บาท/โดเมน บวกค่าบริการต่ออายุโดเมนอย่างน้อยหนึ่งปีตามราคาต่ออายุโดเมนในวันที่ทำการดึงคืนโดเมน
หลังจากนั้นโดเมนจะเข้าสู่ขั้นตอนการลบโดเมน 5 วัน ( Pending Delete ) ซึ่งขั้นตอนนี้จะไม่สามารถดำเนินการใดๆ กับโดเมนได้
สามารถศึกษารายละเอียดเพิ่มเติมได้ที่ https://register.dotarai.com/docs/Delete_Renew_Policy.html
ผู้เขียน: : Support DotArai
แก้ไขล่าสุด: 30-01-2017 03:08
วงจรชีวิตโดเมน
วงจรชีวิตโดเมน gTLDs
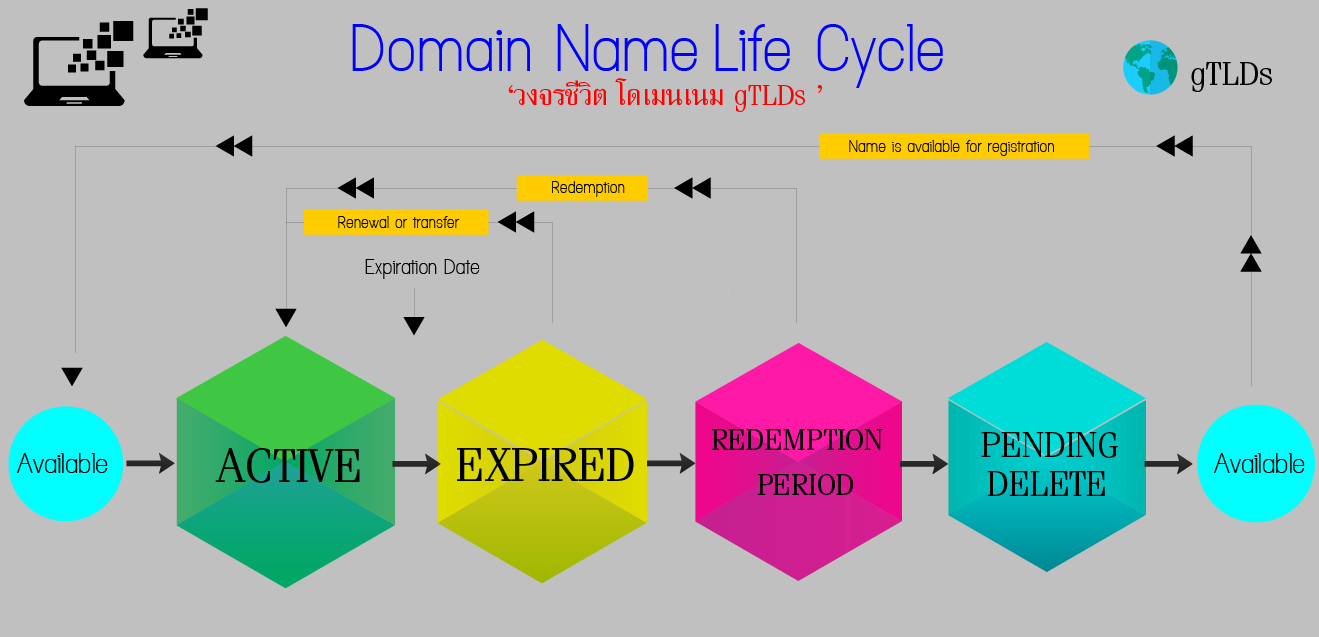
รายละเอียดวงจรชีวิตของโดเมน gTLDs
- Available คือ ชื่อโดเมนว่างสามารถจดทะเบียนได้ สถานะ(โดเมนว่าง)
- Active คือ โดเมนจดทะเบียนเรียบร้อยแล้ว ผู้อื่นจะไม่สามารถจดทะเบียนในชื่อนี้ได้ สถานะ (โดเมนไม่ว่าง) อายุโดเมนจะขึ้นอยู่กับจำนวนปีที่ท่านจดทะเบียนตั้งแต่ 1ปี โดยสามารถจดทะเบียนได้สูงสุดไม่เกิน 10 ปี
- Expired คือ โดเมนหมดอายุครบกำหนดที่จดทะเบียนไว้ ยังไม่มีการต่ออายุ หลังจากโดเมนหมดอายุเกิน 15 วันโดเมนดังกล่าวจถูกระงับบริการ DNS มีผลทำให้ไม่สามารถเข้าเว็บไซต์หรือรับส่งEmailภายใต้ชื่อโดเมนได้ชั่วคราวจนกว่าจะมีการต่ออายุ ในช่วงนี้ยังสามารถต่ออายุโดเมนได้ ภายใน 30 วัน (นับจากวันหมดอายุของโดเมน) Auto- Renew Grace Period (0-30 day )
- Redemption Period สถานะคือ เมื่อโดเมนหมดอายุครบ 30 วัน โดเมนไม่มีการต่ออายุจะถูกส่งคืนไปยัง ICANN (Internet Corporation for Assigned Names and Numbers) ซึ่งหากต้องการต่ออายุโดเมนจะมีค่าธรรมเนียมดึงโดเมนคืนเพื่อต่ออายุโดเมนประมาณ 3,210 บาทบวกค่าต่ออายุโดเมนอย่างน้อยอีก 1 ปี ในช่วงนี้สามารถดำเนินการภายใน 30 วันหลังจากโดเมนหมดอายุแล้วเท่านั้น
- Pending Delete (5 days) สถานะคือรอลบซึ่งขั้นตอนนี้จะไม่สามารถดำเนินการใดๆ กับโดเมนได้ ช่วงนี้จะใช้เวลาประมาณ 5วัน โดเมนของคุณจะถูกลบออกจากระบบ จึงจะสามารถจดทะเบียนโดเมนใหม่ได้
ผู้เขียน: : Support DotArai
แก้ไขล่าสุด: 13-03-2020 08:16
วงจรชีวิตโดเมน .TH
วงจรชีวิตโดเมน .TH
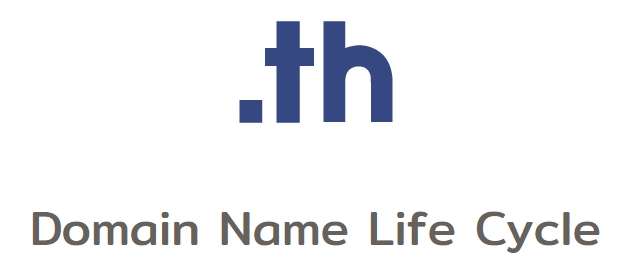
ดอทอะไรขอเรียนแจ้งให้ท่านทราบว่าทางทีเอชนิคได้มีการเปลี่ยนแปลงวงจรชีวิตชื่อโดเมน .th และ .ไทย และกำหนดให้มีค่าธรรมเนียมกู้คืนชื่อโดเมน ซึ่งจะส่งผลต่อโดเมน .th และ .ไทย สำหรับลูกค้าของบริษัท ดอทอะไร ดังต่อไปนี้
1. โดเมนจะมีอายุเหลือสูงสุดได้ไม่เกิน 10 ปีเท่านั้น จะไม่สามารถจดทะเบียนหรือต่ออายุโดเมน ที่ทำให้โดเมนมีอายุเกิน 10 ปีได้
2. โดเมนที่จดทะเบียนเกิน 5 วัน ไม่สามารถลบและจดโดเมนใหม่ในทันที เนื่องจากระยะเวลาทั้งหมดที่ใช้ในการลบโดเมนคือ 35 วัน (Redemption Grace Period 30 วัน + Pending Delete Period 5 วัน)
3. โดเมนที่จดใหม่ไม่เกิน 5 วันแต่สะกดชื่อโดเมนผิด สามารถขอลบและจดทะเบียนโดเมนใหม่ได้ภายใน 5 วันโดยไม่มีค่าจดทะเบียนเพิ่ม
4. โดเมนที่ไม่ได้รับการต่ออายุภายใน 15 วัน จะถูกระงับการใช้งานชั่วคราว
5. โดเมนที่ไม่ได้รับการต่ออายุภายใน 30 วัน จะถูกลบและมีค่าบริการในการกู้คืนโดเมนจำนวน 1,600 บาท (ยังไม่รวมภาษีมูลค่าเพิ่ม)
ทั้งนี้ ระบบจดทะเบียนของดอทอะไรจะทำการแจ้งเตือนก่อนโดเมนหมดอายุ 45(สี่สิบห้าวัน) 30(สามสิบวัน) 15(สิบห้าวัน) 7(เจ็ดวัน) และ 1(หนึ่งวัน) และมีการส่ง SMS แจ้งเตือน ณ วันที่โดเมนหมดอายุ (หากท่านต้องการให้ระบบแจ้งเตือนผ่าน SMS กรุณาใส่เบอร์มือถือในส่วนโปรไฟล์ของท่าน) นอกจากนั้นจะมีอีเมลแจ้งเตือนเมื่อโดเมนไปหมดอายุแล้ว 3(สามวัน) และ 7(เจ็ด) วัน ตามลำดับ
การระงับการใช้งานชั่วคราวและการเข้าสู่ช่วงการกู้คืนโดเมน .th จะมีผลตั้งแต่วันที่ 28 มีนาคม พ.ศ.2563 นี้ แต่การคิดค่าบริการกู้คืนโดเมน
จะเริ่มวันที่ 1 มกราคม พ.ศ. 2564 เป็นต้นไป
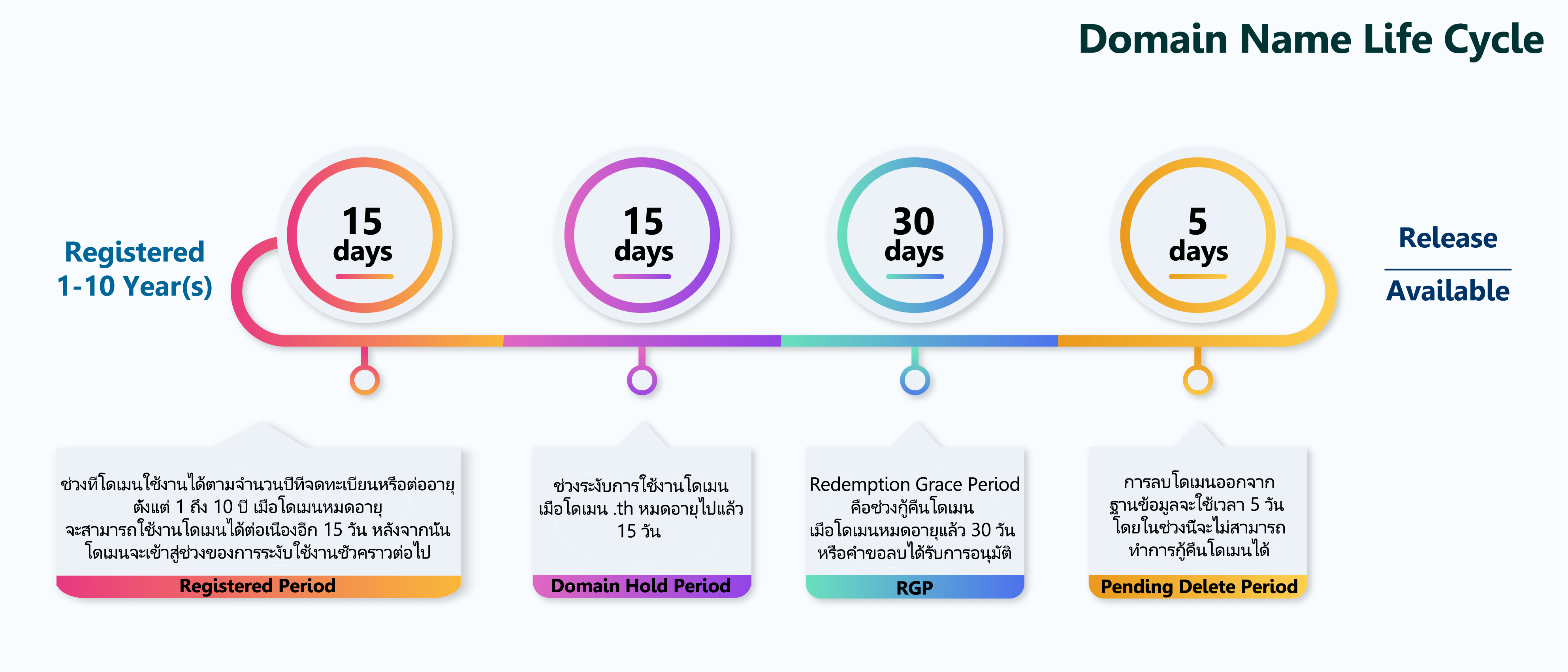
คำอธิบายรูป .th Life cycle (วงจรชีวิตโดเมน .th และ .ไทย) สำหรับลูกค้าดอทอะไร
โดเมนมีสถานะที่แตกต่างกันในแต่ละช่วงเวลา ส่งผลต่อความสามารถในการใช้งานโดเมนที่จะมีการเปลี่ยนแปลงไปตามช่วงเวลาต่าง ๆ ดังนี้
Registered Period คือ ช่วงที่โดเมน .th ใช้งานได้ตามจำนวนปีที่จดทะเบียนหรือต่ออายุ ตั้งแต่ 1 ถึง 10 ปี
เมื่อโดเมนหมดอายุ ผู้ถือครองจะสามารถใช้งานโดเมนได้ต่อเนื่องอีก 15 วันหลังจากนั้นโดเมนจะเข้าสู่ช่วงของการระงับใช้งานชั่วคราวต่อไป
Domain Hold Period คือ ช่วงระงับการใช้งานโดเมน เมื่อโดเมน .th หมดอายุไปแล้ว 15 วัน โดเมนจะเข้าสู่ขั้นตอนระงับการใช้งานชั่วคราว ซึ่งโดเมนจะถูกนำออกจากโซน กล่าวคือ ผู้ถือครองจะไม่สามารถเข้าถึงโดเมนนั้นได้ รวมถึงไม่สามารถใช้บริการต่างๆ เกี่ยวกับโดเมนได้ เช่น ไม่สามารถใช้งาน email ภายใต้ชื่อโดเมนนั้นได้จนกว่าจะทำการต่ออายุโดเมน ซึ่งผู้ถือครองสามารถต่ออายุได้ตลอดเวลาก่อนที่โดเมนจะเข้าสู่ช่วง Redemption Grace Period ซึ่งถ้าโดเมนเข้าสู่ช่วงนี้ผู้ถือครองจะต้องชำระ ค่าดำเนินการกู้คืนโดเมน* ตามข้อกำหนด
Redemption Grace Period (RGP) คือ ช่วงกู้คืนโดเมน เมื่อโดเมน .th หมดอายุไปแล้ว 30 วัน หรือ คำขอลบโดเมนจากผู้ถือครองโดเมนได้รับการอนุมัติ ส่งผลให้โดเมนดังกล่าวเข้าสู่ช่วง RGP ซึ่งโดเมนจะถูกนำออกจากโซน กล่าวคือ ผู้ถือครองจะไม่สามารถเข้าถึงโดเมนนั้นได้ และไม่สามารถใช้บริการต่างๆ เกี่ยวกับโดเมนได้อีก จนกว่าโดเมนจะถูกกู้คืนกลับมา
**ชื่อโดเมนที่เข้าสู่วงจรชีวิตช่วง Redemption Grace Period จะต้องเสียค่าธรรมเนียมกู้คืนชื่อโดเมน จำนวน 1,600 บาท ต่อ 1 ชื่อโดเมน (ไม่รวมภาษีมูลค่าเพิ่ม) การกู้คืนโดเมน .th สามารถทำได้โดยชำระค่ากู้คืนโดเมน พร้อมค่าบริการต่ออายุโดเมนอย่างต่ำ 1 ปี
โดเมน .th จะอยู่ในช่วง Redemption Grace Period เป็นเวลา 30 วันจากนั้นจะเข้าสู่ช่วงลบโดเมน (Pending Delete ) และพร้อมให้บริการจดทะเบียนชื่อโดเมนนั้นแก่ผู้ยื่นคำขอใหม่ต่อ
Pending Delete Period คือ ช่วงลบโดเมน เมื่อโดเมน .th พ้นจากช่วงกู้คืน (RGP) ไปแล้ว Registry จะทำการลบโดเมนออกจากฐานข้อมูลเพื่อให้ชื่อโดเมนดังกล่าวสามารถจดทะเบียนโดเมนนั้นได้อีกครั้ง ซึ่งการลบโดเมนจะใช้เวลา 5 วัน โดยในช่วงนี้จะไม่สามารถทำการกู้คืนโดเมนได้อีกต่อไป
ผู้เขียน: : Support DotArai
แก้ไขล่าสุด: 25-08-2020 04:02
การตั้งค่าโดเมน
การแก้ไข CNAME/A/MX/TXT record
การแก้ไข CNAME/A/MX/TXT record
- Login เข้าสู่ระบบที่ https://register.dotarai.com แล้วคลิกที่เมนู โดเมน (1.1) หลังจากนั้นจะเข้าสู่หน้าจอรายการโดเมนของท่าน ให้คลิกที่ ดู (1.2) หลังชื่อโดเมนที่ต้องตั้งค่า
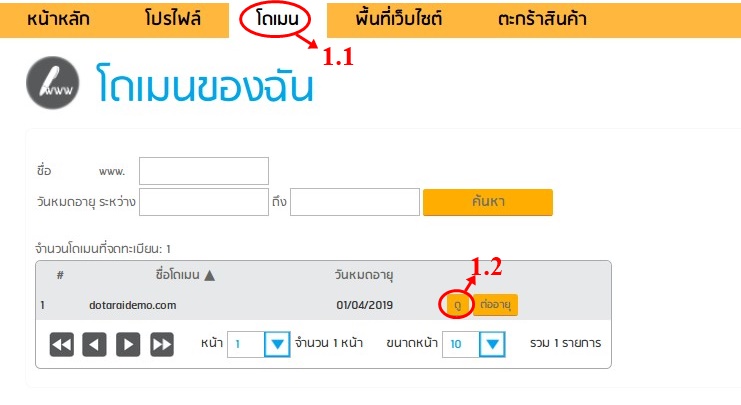
2. ระบบจะแสดงรายละเอียดข้อมูลของโดเมนที่ท่านเลือก หากท่านต้องการใช้บริการ Name Server ของดอทอะไร เพื่อจัดเก็บข้อมูลโซนไฟล์ของโดเมน ท่านจำเป็นต้องแก้ไข Name Server ให้เป็น ns1.dotarai.com และ ns2.dotarai.com
***หากท่านเลือกใช้บริการ Name Server อื่น ท่านจะไม่สามารถแก้ไขหรือเพิ่มเติมข้อมูล CNAME/A/MX/TXT ที่ดอทอะไรได้ เนื่องจากข้อมูลดังกล่าวถูกจัดเก็บไว้ที่ Name Server ที่ท่านใช้บริการอยู่ ท่านจะต้องดำเนินการแก้ไขที่ผู้ให้บริการ Name Server ของโดเมนเท่านั้น
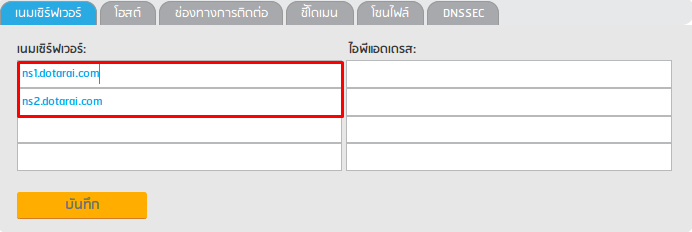
3. หากโดเมนของท่านใช้ Name Server เป็น ns1.dotarai.com และ ns2.dotarai.com อยู่แล้ว ระบบจะแสดงตัวเลือก ดีเอ็นเอส (3.1) ซึ่งท่านสามารถคลิก เพื่อเข้าไปสู่หน้าจอแก้ไขข้อมูล CNAME / A / MX / TXT ของโดเมนได้ สำหรับการเพิ่มข้อมูลใหม่นั้น เมื่อท่านได้กรอกข้อมูลในช่องว่างเรียบร้อยแล้ว กรุณาคลิกปุ่ม เพิ่ม (3.2) ด้านหลังช่องที่ใส่ข้อมูลแต่ละประเภท
|
|
4. หลังจากนั้นคลิกที่ปุ่ม บันทึก(4) เพื่อส่งคำขอเพิ่มเติม CNAME / A / MX / TXT เมื่อท่านดำเนินการเพิ่มหรือแก้ไขข้อมูลในโซนไฟล์เสร็จแล้วทุกครั้ง เพื่อให้ระบบบันทึกข้อมูลที่ทำดำเนินการไว้
หมายเหตุ
-
กรณีใส่ชื่อเครื่องต้องใส่ .(dot) ต่อท้ายทุกครั้ง มิฉะนั้นระบบจะเติมชื่อโดเมนหลังชื่อเครื่องที่ท่านกรอกเข้ามา
-
ข้อมูลประเภท A ใช้เมื่อต้องการชี้ชื่อเครื่องไปยัง IP Address (ถ้าเป็นเว็บต้อง Setup เครื่องที่ IP Address ดังกล่าวให้มี และแสดงข้อมูลของเว็บเรียบร้อยก่อน) ในช่อง “ค่า” จะต้องใส่เป็น IP Address จะใส่เป็นชื่อเครื่องไม่ได้
-
ข้อมูล MX ใช้สำหรับการใส่ข้อมูลเมลเซิร์ฟเวอร์เพื่อรับอีเมลสำหรับโดเมนนั้นๆ (ต้องตั้งค่าเซิฟเวอร์เพื่อให้รับอีเมลได้ก่อน) โดยสามารถเลือกใส่เซิร์ฟเวอร์ได้มากกว่าหนึ่งเครื่อง ตามลำดับความสำคัญ
-
ข้อมูล CNAME ใช้เมื่อต้องการตั้งชื่อเรียกให้กับเครื่องเดิมมากกว่าหนึ่งชื่อ โดย CNAME จะเหมือนกับการตั้งชื่อเล่นให้กับเครื่องดังกล่าว
-
ข้อมูล TXT ใช้สำหรับการใส่ข้อมูลทั่วไปเกี่ยวกับโดเมน เช่น ข้อมูลการยืนยันความเป็นเจ้าของโดเมน สำหรับสมัครบริการ Google Apps เป็นต้น
5. หากต้องการลบข้อมูลให้ทำเครื่องหมาย![]() หลังrecord ที่ต้องการลบ(5.1) จากนั้นคลิกเมนู ลบที่เลือกไว้(5.2) เมื่อลบข้อมูลเรียบร้อยแล้วคลิกที่ปุ่ม บันทึก (5.3)
หลังrecord ที่ต้องการลบ(5.1) จากนั้นคลิกเมนู ลบที่เลือกไว้(5.2) เมื่อลบข้อมูลเรียบร้อยแล้วคลิกที่ปุ่ม บันทึก (5.3)
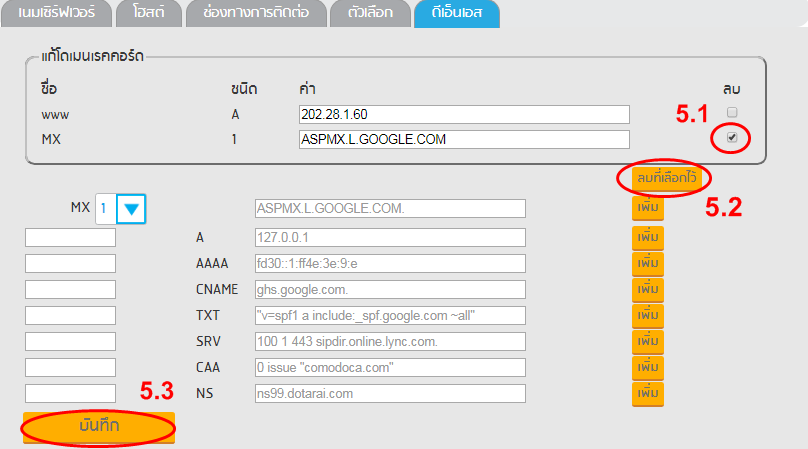
ผู้เขียน: : Support DotArai
แก้ไขล่าสุด: 03-09-2024 10:56
วิธีการทำ Forward และ Redirect
วิธีการทำ Forward และ Redirect
-
Login เข้าสู่ระบบที่หน้าเว็บ https://register.dotarai.com หลังจากนั้นคลิกที่เมนู โดเมน (1.1) และกดเลือกเมนู โดเมนของฉัน (1.2) และคลิกที่ ดู (1.3) ของรายการโดเมนที่ท่านต้องการตั้งค่า
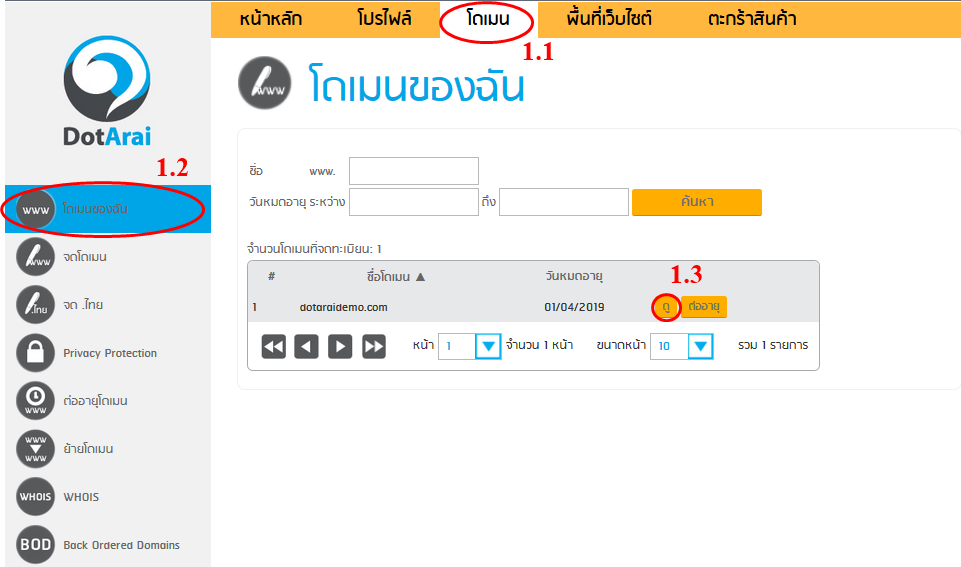
2. ตรวจสอบว่าเนมเซิฟเวอร์ของท่านเป็น ns1.dotarai.com และ ns2.dotarai.com หรือไม่ ถ้า 'ใช่' ท่านสามารถดำเนินการในขั้นตอนถัดไป หากไม่ใช่ ท่านจะต้องดำเนินการตั้งค่า Forward หรือ Redirect ที่ผู้ให้บริการ Name Server ของท่านเนื่องจากข้อมูล DNS ของโดมเนมจะถูกเก็บไว้ที่ Name Server เท่านั้น
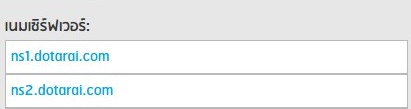
3. คลิกที่เมนู ตัวเลือก ดังภาพ
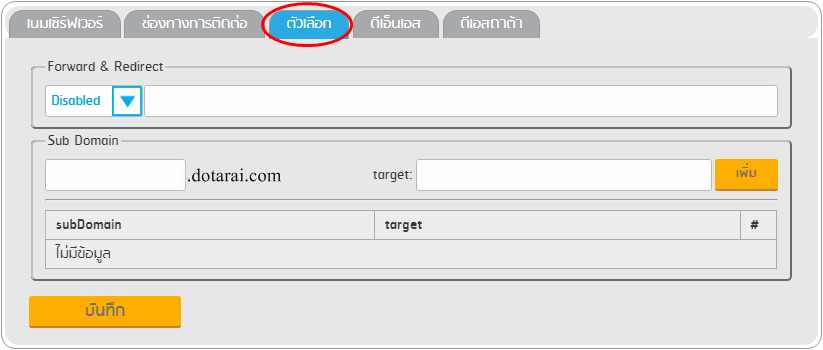
4. เมื่อเข้ามายังหน้าแก้ไข Forward/Redirect ดังภาพด้านล่างแล้ว ขอให้ท่านเลือก Forward หรือ Redirect(4.1) โดย
***Forwarding หมายถึง URL ที่พิมพ์บน Browser จะคงแสดงเป็นโดเมนของท่าน แต่ในส่วนเนื้อหาของเว็บจะเปลี่ยนเป็นเนื้อหาของ URL ปลายทาง
***Redirect หมายถึง URL ที่ท่านพิมพ์บน Browser จะถูกเปลี่ยนไปเป็น URL ปลายทาง รวมทั้งเนื้อหาเว็บด้วย
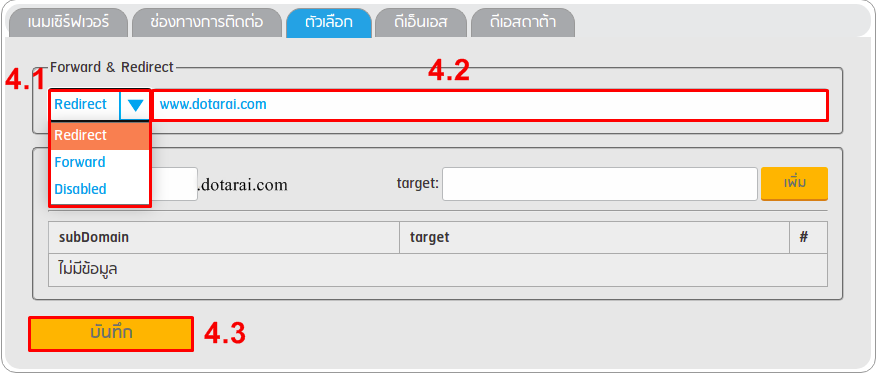
หลังจากนั้นให้ใส่ URL ที่ท่านต้องการชี้ไป ในช่องว่างข้างหลังเมนู Forward/Redirect ในช่อง (4.2) ดังภาพและคลิกปุ่ม บันทึก(4.3)
เมื่อท่านแก้ไขตามขั้นตอนเรียบร้อยแล้ว จะสามารถใช้งานได้ภายใน 1-2 ชั่วโมง
***กรณีต้องการตั้งค่าให้ชี้ไปยัง Facebook หรือ Google Site ท่านจำเป็นต้องเลือกวิธีการเป็น Redirect เท่านั้น
ผู้เขียน: : Support DotArai
แก้ไขล่าสุด: 03-09-2024 10:59
การตั้งค่าเนมเซิร์ฟเวอร์สำหรับใช้งาน Google Apps
การตั้งค่าเนมเซิร์ฟเวอร์สำหรับใช้งาน Google Apps
-
Login เข้าสู่ระบบที่หน้าเว็บ https://register.dotarai.com หลังจากนั้นคลิกที่เมนู โดเมน (1.1) และกดเลือกเมนู โดเมนของฉัน (1.2) และคลิกที่ ดู (1.3) ของรายการโดเมนที่ท่านต้องการตั้งค่า
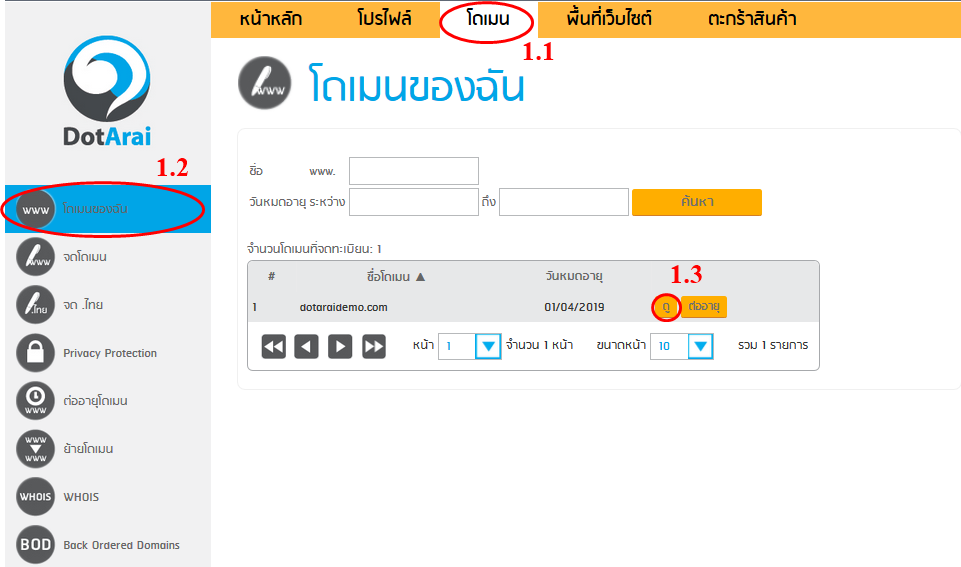
2. ตรวจสอบว่าเนมเซิร์ฟเวอร์ของท่านเป็น ns1.dotarai.com และ ns2.dotarai.com หรือไม่ ถ้า 'ใช่' ขอให้ข้ามไปทำข้อ 4 (หากท่านใช้ Name Server ของผู้ให้บริการอื่น ท่านจะต้องดำเนินการตั้งค่าข้อมูล DNS กับผู้ให้บริการ Name Server นั้น)
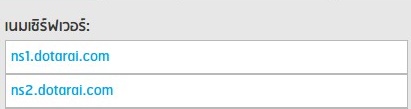
3. ถ้าท่านต้องการใช้งาน Name Server ของดอทอะไร ท่านสามารถตั้งค่าเนมเซิร์ฟเวอร์ของท่านให้เป็น ns1.dotarai.com และ ns2.dotarai.com โดยคลิกที่เมนู เนมเซิฟเวอร์ (3.1) แล้วระบุค่า Name Server ให้ช่อง เนมเซิร์ฟเวอร์ (3.2) จากนั้นคลิก บันทึก (3.3)
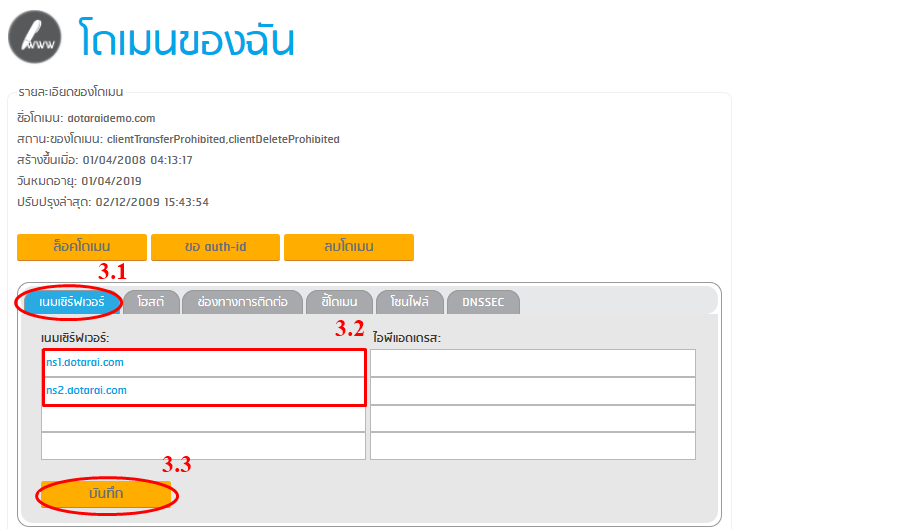
4 คลิกที่เมนู โซนไฟล์(4.1) ให้ท่านใส่ข้อมูล CNAME หรือ A และ MX ที่ท่านต้องการสร้าง หลังจากนั้นให้ท่านคลิกที่ เพิ่ม (4.2) เมื่อเพิ่มข้อมูลเรียบร้อยแล้วคลิกที่ปุ่ม บันทึก(4.3)
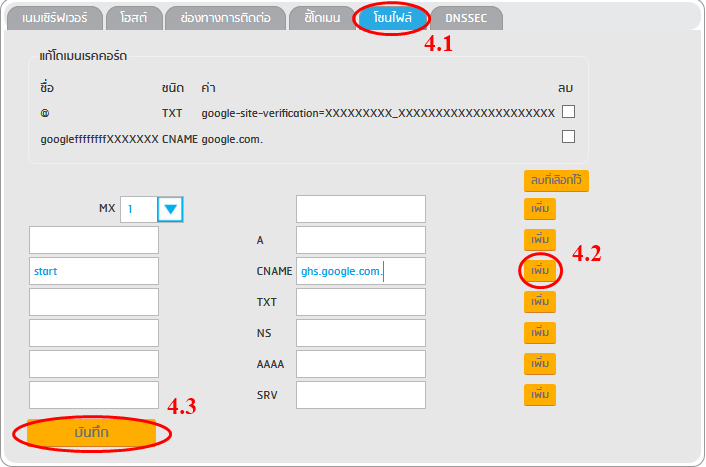
5. ตั้งค่าตาม Google Apps แนะนำดังนี้
** สำหรับการ setup cname และ mx นั้น การกำหนดค่าเป็นชื่อเครื่องที่มีชื่อโดเมนต่อท้าย จำเป็นต้องมี "." (จุด)ต่อท้าย
MX 1 ASPMX.L.GOOGLE.COM.
MX 5 ALT1.ASPMX.L.GOOGLE.COM.
MX 5 ALT2.ASPMX.L.GOOGLE.COM.
MX 10 ASPMX2.GOOGLEMAIL.COM.
MX 10 ASPMX3.GOOGLEMAIL.COM.
MX 10 ASPMX4.GOOGLEMAIL.COM.
MX 10 ASPMX5.GOOGLEMAIL.COM.
@ TXT “google-site-verification=XXXXXXXXX_XXXXXXXXXXXXXXXXX”
googleffffffffXXXXXXX CNAME google.com.
start CNAME ghs.google.com.
mail CNAME ghs.google.com.
calender CNAME ghs.google.com.
www CNAME ghs.google.com.
docs CNAME ghs.google.com.
***รหัสยืนยันของ Google ท่านจะได้จากขั้นตอนการสมัคร Google Apps โดยที่ท่านสามารถเลือกยืนยันโดเมนแบบเพิ่ม CNAME หรือ TXT Record (อย่างใดอย่างหนึ่ง)
|
|
**การแก้ไขโซนไฟล์จะใช้เวลาประมาณ 15 นาที หลังจากนั้นเนมเซิฟเวอร์ที่ท่านใช้งานอยู่จะได้รับข้อมูลโซนไฟล์ใหม่ภายใน 24 ชั่วโมงเป็นอย่างช้า** |
ผู้เขียน: : Support DotArai
แก้ไขล่าสุด: 04-09-2024 05:52
การแก้ไข Name Server (เนมเซิร์ฟเวอร์)
การแก้ไข Name Server (เนมเซิร์ฟเวอร์)
1. Login เข้าระบบ แล้วคลิกที่เมนู โดเมน (1.1) หลังจากนั้นระบบจะแสดงรายการโดเมนในบัญชีใช้งานของท่าน ท่านสามารถกดคลิกที่ ดู (1.2) ของรายการโดเมนที่ท่านต้องการแก้ไข name server
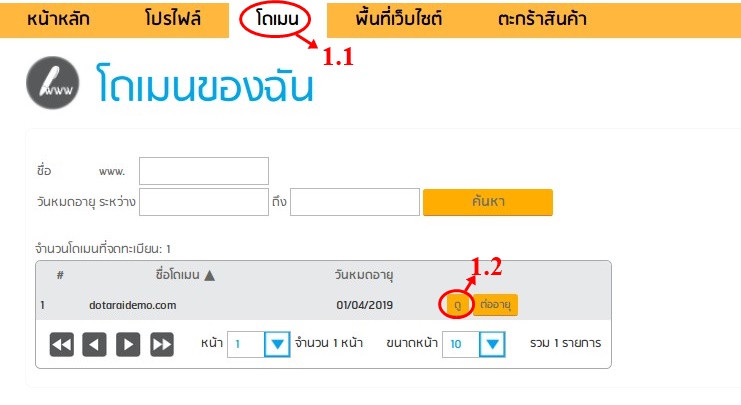
2. ระบบจะแสดงรายละเอียดของโดเมน โดยท่านสามารถเปลี่ยนแปลงค่า Name Server ได้โดยคลิกที่ เนมเซิฟเวอร์ (2.1) แล้วคลิกที่ปุ่ม เพิ่ม(2.2)
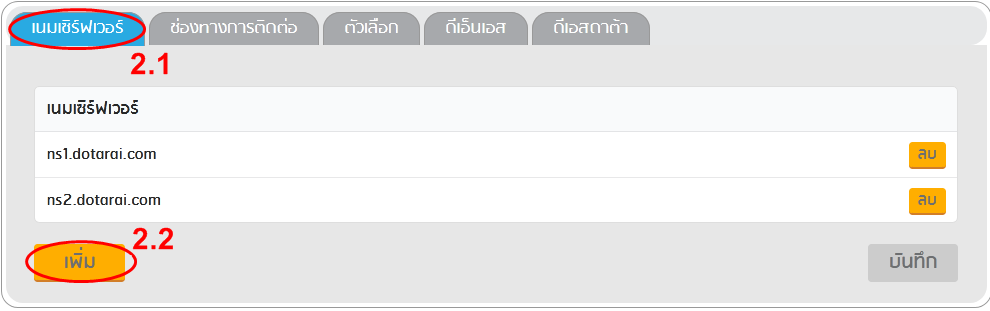
3. ระบุค่า Name Server ที่ต้องการ ในช่อง เนมเซิร์ฟเวอร์ (3.1) (ใส่ข้อมูลอย่างน้อยสองชื่อที่ไม่ซ้ำกัน) ในกรณีที่ท่านต้องการใช้ Name Serverของดอทอะไร
ขอให้ท่านระบุชื่อ Name Server เป็น ns1.dotarai.com, ns2.dotarai.com แล้วกด ยืนยันการแก้ไข (3.2)
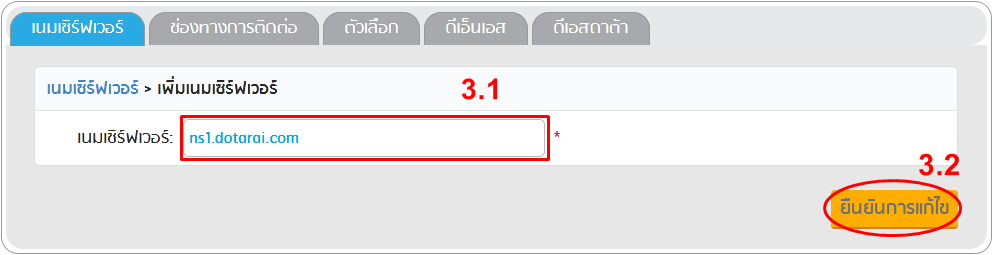
4.หากเนมเซิร์ฟเวอร์ที่คุณระบุอยู่ภายใต้โดเมนตัวเองให้ระบุชื่อเนมเซิร์ฟเวอร์ (4.1) ระบุ ไอพีแอดเดรส(4.2) แล้วกดเพิ่ม (4.3) จากนั้นกด ยืนยันการแก้ไข(4.4)
** ถ้าเนมเซิร์ฟเวอร์ที่ไม่ได้อยู่ภายใต้โดเมนตัวเองระบบจะไม่แสดงขั้นตอนที่ 4 ให้คลิกที่ ยืนยันการแก้ไข(4.4) ได้เลย
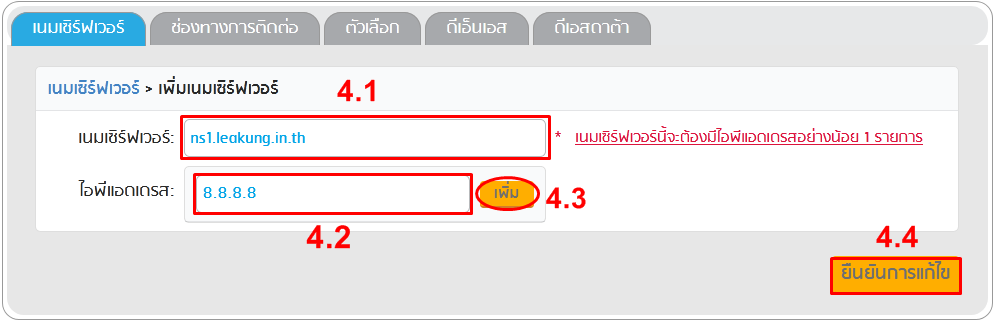
** สำหรับ Name Server ที่อยู่ภายใต้โดเมนของท่านเองท่านจะต้องระบุไอพีแอดเดรส ของ Name Server ดังกล่าว
หรือหากท่านไม่ทราบ ขอให้ติดต่อเจ้าหน้าที่ของ ผู้ให้บริการพื้นที่เว็บไซต์ของท่านเพื่อขอข้อมูลเพิ่มเติม
5. เมื่อทำการแก้ไข Name Server เรียบร้อยแล้วให้คลิก บันทึก (5)
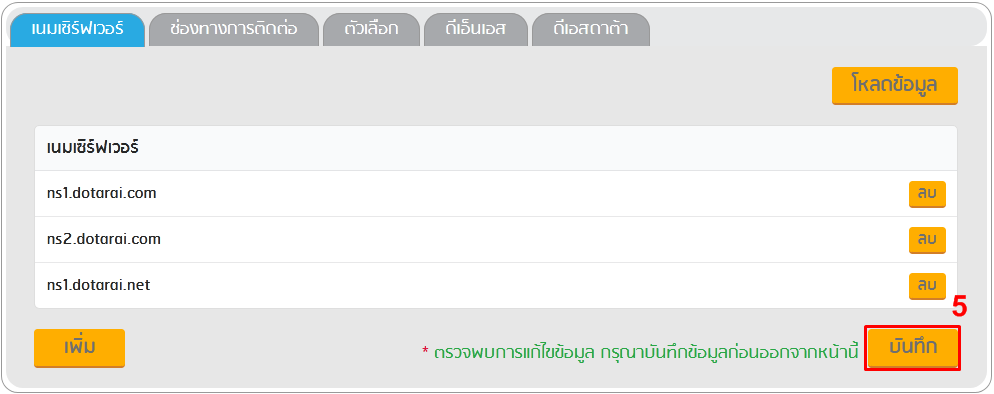
6. หากข้อมูล Name Server ถูกต้องระบบจะดำเนินการแก้ไขข้อมูล Name Server ของท่านทันที หากท่านพบว่า Name Server ไม่ได้รับการแก้ไข
ท่านสามารถส่งอีเมลติดต่อเจ้าหน้าที่ดอทอะไรให้ช่วยตรวจสอบที่ support@dotarai.co.th
** ทั้งนี้หากผู้ให้บริการพื้นที่เว็บไซต์ของท่านได้ทำการ Setup Web Site ให้ท่านเรียบร้อยแล้ว
ท่านจะสามารถเข้าถึงเว็บไซต์ของท่านได้หลังจากการแก้ไข Name Server
ผู้เขียน: : Support DotArai
แก้ไขล่าสุด: 09-09-2020 07:36
การตั้งค่า DNS เพื่อการใช้งาน Microsoft Azure
การตั้งค่า DNS เพื่อการใช้งาน Microsoft Azure
-
Login เข้าสู่ระบบที่ https://register.dotarai.com แล้วคลิกที่เมนู โดเมน (1.1) หลังจากนั้นจะเข้าสู่หน้าจอรายการโดเมนของท่าน ให้คลิกที่ ดู (1.2) หลังชื่อโดเมนที่ต้องตั้งค่า
-
ระบบจะแสดงรายละเอียดข้อมูลของโดเมนที่ท่านเลือก หากท่านต้องการใช้บริการ Name Server ของดอทอะไร เพื่อจัดเก็บข้อมูลโซนไฟล์ของโดเมน ท่านจำเป็นต้องแก้ไข Name Server ให้เป็น ns1.dotarai.com และ ns2.dotarai.com
***หากท่านเลือกใช้บริการ Name Server อื่น ท่านจะไม่สามารถแก้ไขหรือเพิ่มเติมข้อมูล CNAME/A/MX/TXT ที่ดอทอะไรได้ เนื่องจากข้อมูลดังกล่าวถูกจัดเก็บไว้ที่ Name Server ที่ท่านใช้บริการอยู่ ท่านจะต้องดำเนินการแก้ไขที่ผู้ให้บริการ Name Server ของโดเมนเท่านั้น
-
หากโดเมนของท่านใช้ Name Server เป็น ns1.dotarai.com และ ns2.dotarai.com อยู่แล้ว ระบบจะแสดงตัวเลือก โซนไฟล์ (3.1) ซึ่งท่านสามารถคลิก เพื่อเข้าไปสู่หน้าจอแก้ไขข้อมูล CNAME / A / MX / TXT ของโดเมนได้ สำหรับการเพิ่มข้อมูลใหม่นั้น เมื่อท่านได้กรอกข้อมูลในช่องว่างเรียบร้อยแล้ว กรุณาคลิกปุ่ม เพิ่ม (3.2) ด้านหลังช่องที่ใส่ข้อมูลแต่ละประเภท
|
|
|
|
4. หลังจากนั้นคลิกที่ปุ่ม 'บันทึก'(4) เพื่อส่งคำขอเพิ่มเติม CNAME / A / MX / TXT เมื่อท่านดำเนินการเพิ่มหรือแก้ไขข้อมูลในโซนไฟล์เสร็จแล้วทุกครั้ง เพื่อให้ระบบบันทึกข้อมูลที่ทำดำเนินการไว้
หมายเหตุ
-
กรณีใส่ชื่อเครื่องต้องใส่ .(dot) ต่อท้ายทุกครั้ง มิฉะนั้นระบบจะเติมชื่อโดเมนหลังชื่อเครื่องที่ท่านกรอกเข้ามา
-
ข้อมูลประเภท A ใช้เมื่อต้องการชี้ชื่อเครื่องไปยัง IP Address (ถ้าเป็นเว็บต้อง Setup เครื่องที่ IP Address ดังกล่าวให้มี และแสดงข้อมูลของเว็บเรียบร้อยก่อน) ในช่อง “ค่า” จะต้องใส่เป็น IP Address จะใส่เป็นชื่อเครื่องไม่ได้
-
ข้อมูล MX ใช้สำหรับการใส่ข้อมูลเมลเซิร์ฟเวอร์เพื่อรับอีเมลสำหรับโดเมนนั้นๆ (ต้องตั้งค่าเซิฟเวอร์เพื่อให้รับอีเมลได้ก่อน) โดยสามารถเลือกใส่เซิร์ฟเวอร์ได้มากกว่าหนึ่งเครื่อง ตามลำดับความสำคัญ
-
ข้อมูล CNAME ใช้เมื่อต้องการตั้งชื่อเรียกให้กับเครื่องเดิมมากกว่าหนึ่งชื่อ โดย CNAME จะเหมือนกับการตั้งชื่อเล่นให้กับเครื่องดังกล่าว
-
ข้อมูล TXT ใช้สำหรับการใส่ข้อมูลทั่วไปเกี่ยวกับโดเมน เช่น ข้อมูลการยืนยันความเป็นเจ้าของโดเมน สำหรับสมัครบริการ Google Apps เป็นต้น
5. หากต้องการลบข้อมูลให้ทำเครื่องหมาย หลังrecord ที่ต้องการลบ(5.1) จากนั้นคลิกเมนู ลบที่เลือกไว้(5.2) เมื่อลบข้อมูลเรียบร้อยแล้วคลิกที่ปุ่ม บันทึก (5.3)
6. การตั้งค่า DNS สำหรับ Microsoft Azure แนะนำดังนี้
** สำหรับการ setup cname นั้น การกำหนดค่าเป็นชื่อเครื่องที่มีชื่อโดเมนต่อท้าย จำเป็นต้องมี "." (จุด)ต่อท้าย
การตั้งค่าแบบ CNAME Record
www CNAME <appname>.azurewebsites.net.
* CNAME <appname>.azurewebsites.net.
การตั้งค่าแบบ A Record
@ A IP address
www A IP address
(การตั้งค่า DNS ของชื่อเครื่องใดเครื่องหนึ่ง ให้เลือกใช้ A หรือ CNAME อย่างใดอย่างหนึ่ง ไม่สามารถตั้งค่าทั้งสองประเภทพร้อมกันได้ เช่น www A IP-address หรือ www CNAME <appname>.azurewebsites.net.)
*** ค่า DNS ของ Microsoft Azure ท่านจะได้จากขั้นตอนการสมัคร Microsoft Azure (ขั้นตอนจาก Microsoft) คลิกที่นี้
*** ในการ validate ชื่อโดเมนที่จะใช้บริการ Microsoft Azure ทางดอทอะไรแนะนำให้เลือก validate โดยใช้ CNAME ตามรูปด้านล่าง
ที่มา: https://docs.microsoft.com/en-us/azure/app-service-web/app-service-web-tutorial-custom-domain#cname
ผู้เขียน: : Support DotArai
แก้ไขล่าสุด: 06-07-2017 08:39
การจัดการ Host
การจัดการโฮสต์ (Host)
การเพิ่มโฮสต์
1. Login เข้าระบบ แล้วคลิกที่เมนู โดเมน (1.1) จากนั้นคลิกที่ โดเมนของฉัน (1.2)
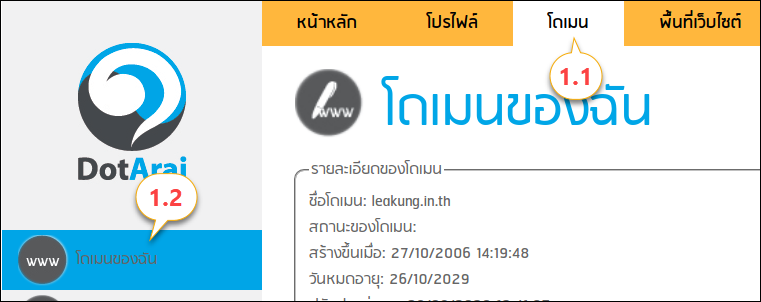
2. เลือกโดเมนของคุณแล้วคลิกที่ ดู(2.1
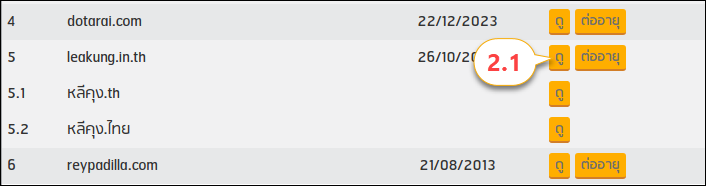
3. คลิก โฮสต์(3.1) แล้วคลิกที่ปุ่ม เพิ่ม(3.2)
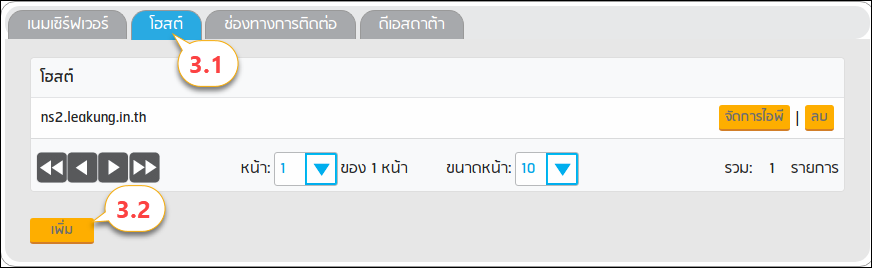
4. ทำการเพิ่มข้อมูลโฮสต์ของคุณดังนี้
4.1 ระบุ เนมเซิร์ฟเวอร์(4.1)
ตัวอย่าง เช่น
เนมเซิร์ฟเวอร์ภายใต้โดเมนตัวเอง
โดเมน = leakung.in.th
เนมเซิร์ฟเวอร์ = ns1.leakung.in.th
เนมเซิร์ฟเวอร์ที่ไม่ได้อยู่ภายใต้โดเมนตัวเอง
โดเมน = leakung.in.th
เนมเซิร์ฟเวอร์ = ns1.dotarai.com
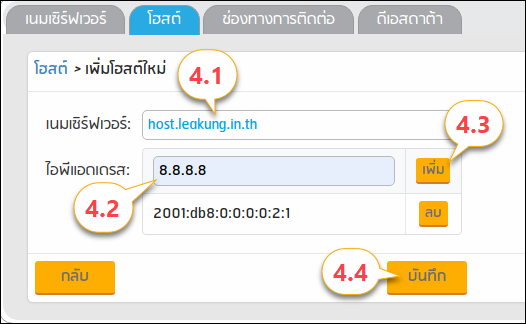
4.2 ระบุ ไอพีแอดเดรส(4.2)
4.3 คลิกเพื่อ เพิ่ม ไอพีแอดเดรสลงในรายการ
4.4 คลิกที่ บันทึก(4.4)
**ถ้าเนมเซิร์ฟเวอร์ที่ไม่ได้อยู่ภายใต้โดเมนตัวเองให้ข้ามขั้นตอนที่ 4.2 และ 4.3 ให้คลิกที่ บันทึก(4.4) ได้เลย
การลบโฮสต์
1. Login เข้าระบบ แล้วคลิกที่เมนู โดเมน (1.1) จากนั้นคลิกที่ โดเมนของฉัน (1.2)
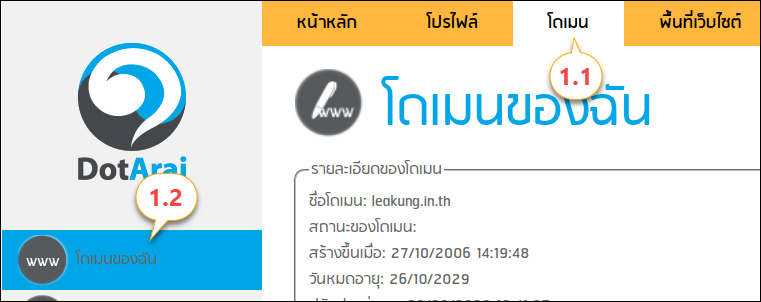
2. เลือกโดเมนของคุณแล้วคลิกที่ ดู(2.1)
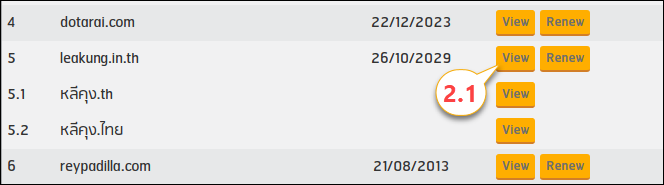
3. คลิก โฮสต์(3.1) เลือกโฮสต์ที่ต้องการแล้วคลิกที่ปุ่ม ลบ(3.2)
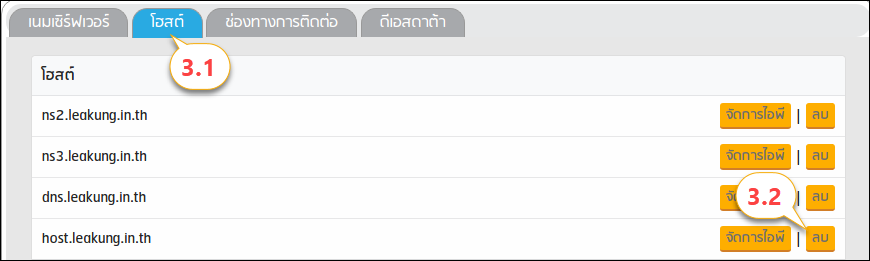
4. คลิกที่ปุ่ม ลบ(4.1)
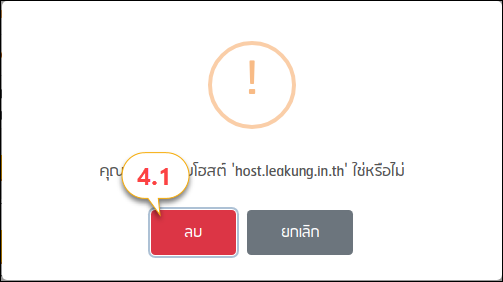
การจัดการไอพีแอดเดรส
1.Login เข้าระบบ แล้วคลิกที่เมนู โดเมน (1.1) จากนั้นคลิกที่ โดเมนของฉัน (1.2)
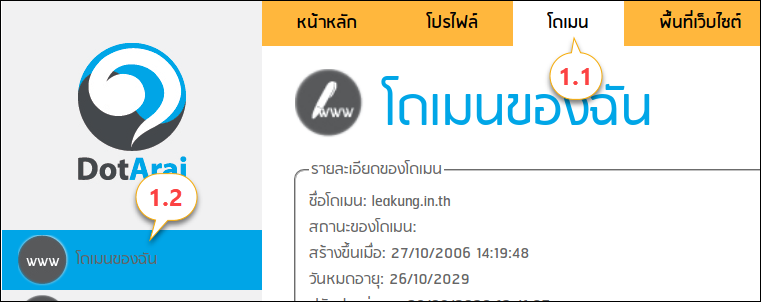
2. เลือกโดเมนของคุณแล้วคลิกที่ ดู(2.1)
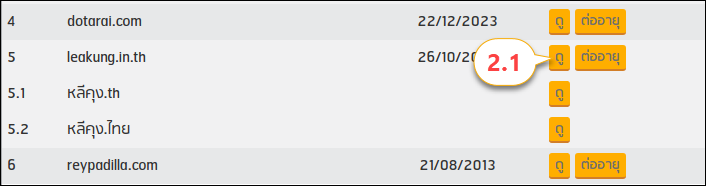
3. คลิก โฮสต์(3.1) เลือกโฮสต์ที่ต้องการแล้วคลิกที่ปุ่ม จัดการไอพี(3.2)
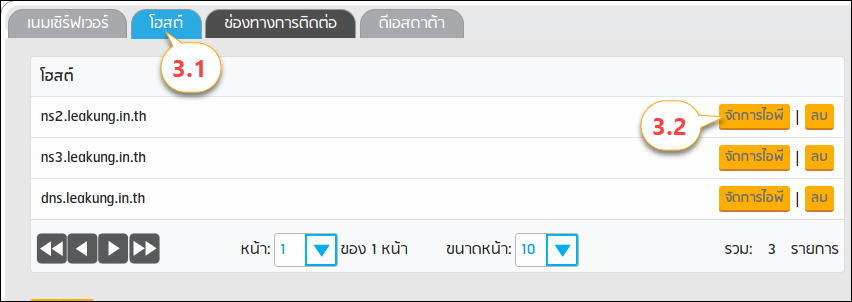
4. การเพิ่มไอพีแอดเดรส
4.1 คลิกที่ปุ่ม เพิ่ม(4.1.1)
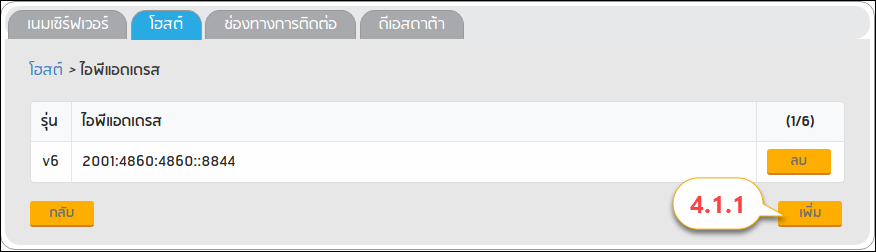
4.2 ระบุ ไอพีแอดเดรส(4.2.1) ของคุณแล้วคลิกที่ปุ่ม ตกลง(4.2.2)
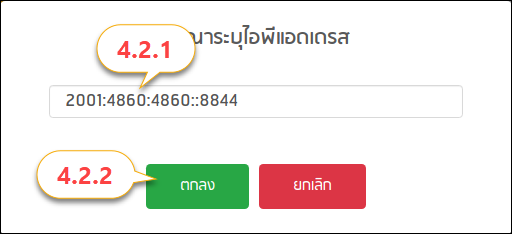
5. การลบไอพีแอดเดรส
5.1 คลิกที่ปุ่ม ลบ(5.1.1)
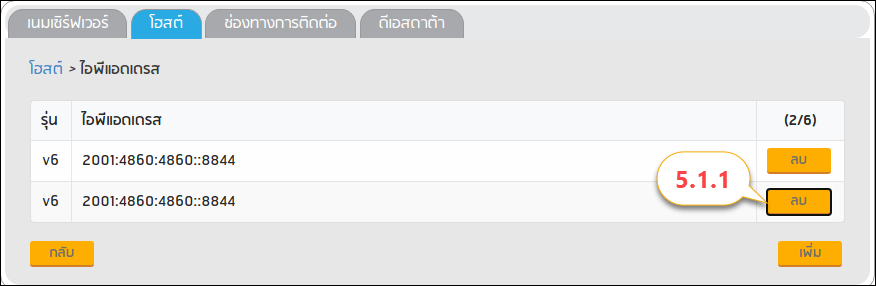
5.2 คลิกที่ปุ่ม ลบ(5.2.1) อีกครั้งเพื่อยืนยันการลบ
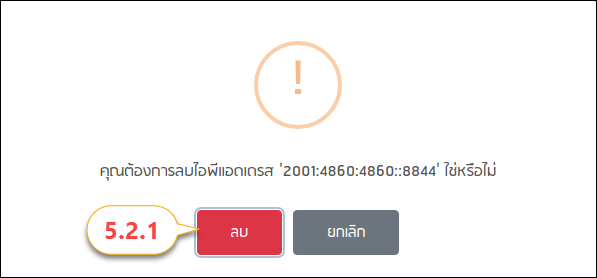
ผู้เขียน: : Support DotArai
แก้ไขล่าสุด: 04-11-2020 08:04
การจัดการ DS Data
การจัดการดีเอสดาต้า (DS Data)
1.Login เข้าระบบ แล้วคลิกที่เมนู โดเมน (1.1) จากนั้นคลิกที่ โดเมนของฉัน (1.2)
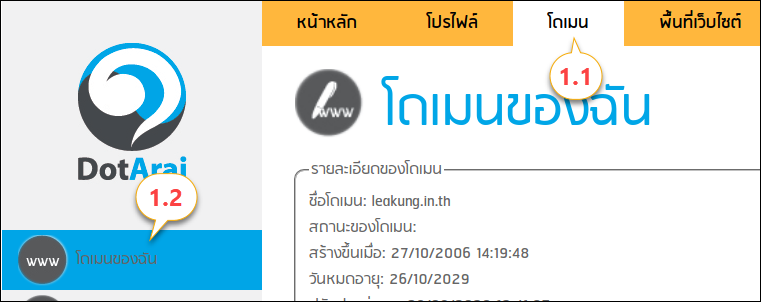
2.เลือกโดเมนของคุณแล้วคลิกที่ ดู(2.1)
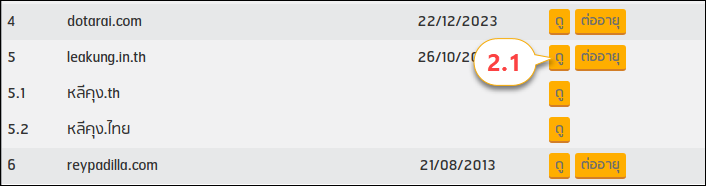
3.เลือกที่ ดีเอสดาต้า(3.1) แล้วคลิกที่ปุ่ม เพิ่ม(3.2)
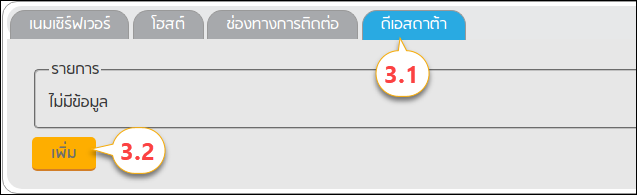
4.4. ระบุข้อมูลดีเเอสดาต้าของคุณแล้วคลิกที่ปุ่ม บันทึก(4.5)
-Key tag(4.1)
-Algorithm(4.2)
-Digest Type(4.3)
-Digest(4.4)
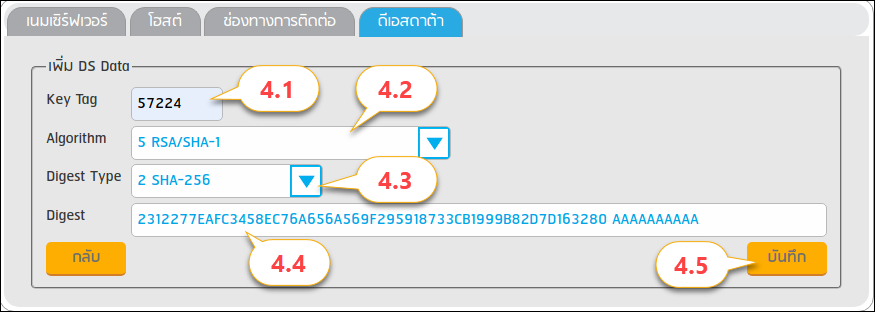
การลบดีเอสดาต้า
1. Login เข้าระบบ แล้วคลิกที่เมนู โดเมน (1.1) จากนั้นคลิกที่ โดเมนของฉัน (1.2)
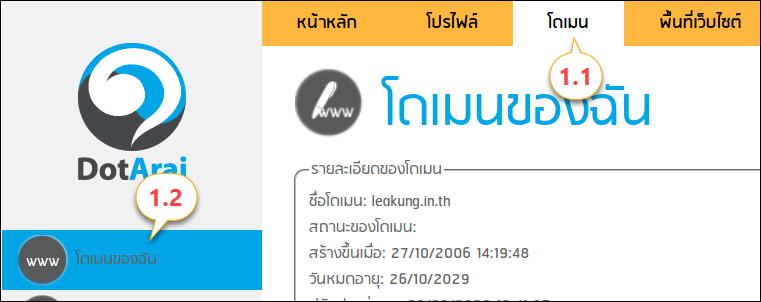
2. เลือกโดเมนของคุณแล้วคลิกที่ ดู(2.1)
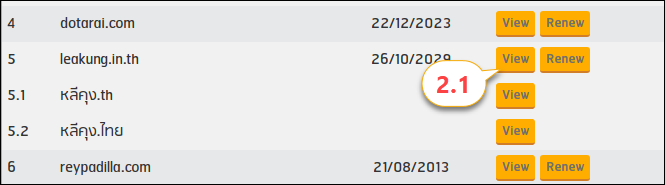
3. เลือกที่ ดีเอสดาต้า(3.1) แล้วคลิกที่ปุ่ม ลบ(3.2)
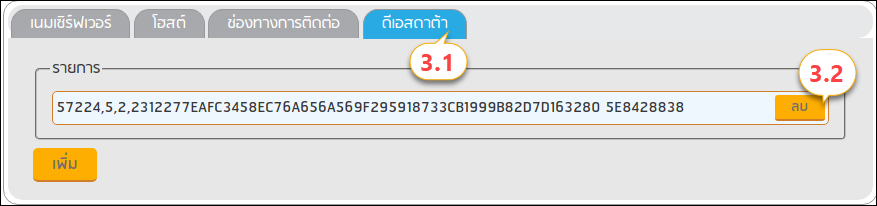
4. คลิกที่ ใช่(4.1) เพื่อยืนยันการลบ
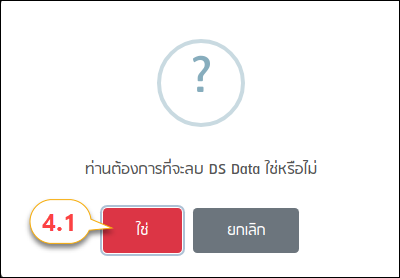
ผู้เขียน: : Support DotArai
แก้ไขล่าสุด: 04-11-2020 07:14
การเปลี่ยนแปลงผู้ถึงครองโดเมน
วิธีการเปลี่ยนแปลงLogin โดเมน.th
วิธีการเปลี่ยนแปลงLogin โดเมน.th
-
Login เข้าสู่ระบบที่ https://register.dotarai.com หรือถ้าท่านยังไม่เคยสมัครสมาชิก กรุณาลงทะเบียนสมาชิกใหม่โดยคลิกที่ปุ่ม ลงทะเบียนใหม่ ที่หน้า www.dotarai.com
-
คลิกเลือกเมนู โดเมน (2.1) และคลิกเลือก ย้ายโดเมน (2.2) และใส่ชื่อโดเมนที่ท่านต้องการย้ายเข้ามาที่ดอทอะไรที่ช่อง โดเมน: (2.3) คลิก ตกลง (2.4)
-
จากนั้นคลิก ถัดไป (3) ดังภาพด้านล่าง
4. ระบบจะแสดงรายละเอียดของโดเมนที่ท่านต้องการย้าย ท่านสามารถเลือกจำนวนปีเพื่อต่ออายุสำหรับการย้ายโดเมนได้ โดยกดเลือกจาก (4.1) (ทั้งนี้ในการย้ายโดเมนจะต้องมีการต่ออายุโดเมนอย่างน้อย 1 ปี ค่าบริการเป็นค่าบริการต่ออายุเท่านั้น) หลังจากนั้นคลิกเลือกเมนู ถัดไป (4.2)
5. ระบบจะแสดงหน้าจอสรุปค่าบริการ โดยท่านสามารถเลือกวิธีการชำระเงินได้ 2 วิธี คือ รูปแบบการโอนผ่านธนาคาร/ATM หรือรูปแบบชำระผ่านบัตรเครดิต
6. ทำเครื่องหมายถูกที่ช่อง ข้อตกลงการลงทะเบียนดอทอะไร (6.1) จากนั้นคลิก ยืนยันการสั่งซื้อ (6.2)
หากท่านเลือกชำระค่าบริการประเภทโอนเงิน ท่านสามารถส่งหลักฐานการการชำระค่าบริการมายังดอทอะไร โดยการสแกนหรือถ่ายภาพของสลิปธนาคาร แล้วนำไฟล์รูปภาพนั้นมาอัพโหลดผ่านทางเมนูตะกร้าสินค้า / ส่งหลักฐานการโอนเงิน
ตัวอย่างเอกสารประกอบการเปลี่ยนแปลงLogin ตามไฟล์แนบ
ผู้เขียน: : Support DotArai
แก้ไขล่าสุด: 13-05-2020 10:48
วิธีการเปลี่ยนแปลงLogin โดเมน gTLD
วิธีการเปลี่ยนแปลงLogin โดเมน gTLD
สำหรับการเปลี่ยนแปลง Login ของโดเมนทั่วไปที่ไม่ใช่ .th ( gTLD Domain) จากLoginเดิมไปยังLogin ใหม่ ขอให้ท่านดำเนินขั้นตอนดังนี้
-
Login เดิมแจ้งมายังดอทอะไร เพื่อขอรหัสยืนยันการย้าย Auth-ID หรือ EPP-Code เพื่อนำมาใส่ในขั้นตอนที่ 5
-
Login ใหม่สมัครสมาชิกที่หน้าเว็บดอทอะไร ตามข้อ 1
หลังจากนั้นดำเนินการดังนี้
-
Login เข้าสู่ระบบ หรือยังไม่สมัครสมาชิกสามารถสมัครสมาชิกได้ที่ https://register.dotarai.com
-
คลิกเลือกเมนู โดเมน(2.1) แล้วคลิกเลือกเมนู ย้ายโดเมน(2.2)
-
แล้วใส่ชื่อโดเมนที่ท่านต้องการย้าย (3)
-
แล้ว คลิก ตกลง (4) จากนั้นคลิก ดังภาพด้านล่าง
5. กรอก AUTH-ID ลงไป (5) โดยคุณต้องมี AUTH-ID ก่อน (ซึ่งคุณสามารถตรวจสอบได้เอง หรือสอบถาม ได้ที่ผู้ให้บริการเดิม)
6. เมื่อกรอก AUTH-ID เรียบร้อยให้คลิกที่ปุ่ม ถัดไป(6) ดังภาพ
7.ระบบจะแสดงรายละเอียดของโดเมนที่ต้องการย้ายเข้า
8. เลือกจำนวนปีในการย้ายโดเมน(8.1) (ในการย้ายโดเมนจะมีการต่ออายุเพิ่มอย่างน้อย 1ปี) แล้วคลิกเลือกเมนู ถัดไป(8.2)
9. หลังจากนั้นจะปรากฏหน้าจอสรุปราคาค่าบริการ โดยท่านสามารถเลือกวิธีการชำระเงินได้ 2 วิธี
10. หลังจากเลือกการชำระเงินเรียบร้อยแล้ว กรุณาคลิกเลือก ข้อตกลงการลงทะเบียนดอทอะไร หลังจากที่ท่านได้อ่านเพื่อเป็นการยอมรับข้อตกลงการใช้บริการ จากนั้นคลิก ยืนยันการสั่งซื้อ เพื่อส่งคำสั่งซื้อ
ท่านสามารถส่งหลักฐานการการชำระค่าบริการมายังดอทอะไร โดยการสแกนหรือถ่ายภาพของสลิปธนาคาร แล้วนำไฟล์รูปภาพนั้นมาอัพโหลดผ่านทางเมนูตะกร้าสินค้า / ส่งหลักฐานการโอนเงิน หรือส่งEmail มาที่ Support@dotarai.co.th
หลังจากที่ดอทอะไรได้รับหลักฐานการชำระค่าบริการแล้ว จะดำเนินการย้ายLoginให้กับท่านต่อไปครับ
ผู้เขียน: : Support DotArai
แก้ไขล่าสุด: 18-08-2020 10:35
บริการ SSL
Comodo SSL Certificates Package
Comodo PositiveSSL
Positive SSL certificates are technically identical or stronger, come with more value-add features and cost less than those offered by our competitors. Featuring high strength 2048 bit digital signatures, immediate online issuance and unlimited server licenses, Positive SSL Certificates provide a quick, cost effective solution for companies looking to secure online transactions. More importantly, your customers are assured that it is safe to do business with you because their sensitive information is encrypted and remains private.
Comodo InstantSSL
Featuring the strongest possible levels of encryption, dedicated customer support, unlimited server licenses, dynamic site seal and free PCI scanning for 1 year *, Instant SSL is not just great value for money, it is the complete trust solution for your website.
Features and benefits
-
Full business validated certificate
-
Highest strength 2048-bit signatures with 256 bit encryption
-
Recognized by 99.9% of browsers and mobile devices
-
Free 'Comodo Secure' site seal builds customer confidence
-
Unlimited server licenses
-
Priority phone support
-
$50,000 relying party warranty
-
30 day, no questions, money back guarantee
Plus - 1 year free PCI scanning service, 1 year free daily website vulnerability scanning *.
Free 1 year PCI and website scanning offers are each limited to one license per-account.
Comodo EV SSL
An EV SSL certificate offers the highest available levels of trust and authentication to your website.
The green address bar prominently displays your company name and provides highly visual assurance to customers that your site is secure – immediately giving them the confidence to complete their transaction.
Advantages you get from Comodo EV SSL
Green address bar provides immediate trust and helps customer conversion
2048-bit, highest assurance SSL Certificate, with 99.9% Browser Recognition
Priority phone support
Free Comodo TrustLogo for unlimited server licenses
$1,750,000 relying party warranty
E-commerce merchants are going beyond the gold padlock to go green with Extended Validation SSL Certificates, the e-commerce standard for trust and security. The EVcertificate was designed to strengthen e-commerce security and combat phishing attacks to make EV SSL the most complete SSL certificate available. Visual assurance helps e-commerce merchants increase trust, reduce shopping cart abandonment, and build long-term revenue.
Obtaining an Extended Validation SSL Certificate requires full organization validation which ensures the green address bar is associated with only the most trusted companies.
That is, you can now enjoy:
Boosted consumer confidence with the Green Address Bar, exclusive to EV SSL
Reduced shopping cart abandonment
Increased conversion rates
Ease of EV deployment by using our EV Enhancer technology™
ผู้เขียน: : Support DotArai
แก้ไขล่าสุด: 14-04-2020 21:51
Thawte SSL Certificates Package
SSL123 Certificates
Domain Validation in One Business Day or Less
Thawte® SSL123 Certificates have the fastest issuance time to quickly enable encrypted connections to your web server. This domain-only validation SSL Certificate provides up to 256-bit encryption for web-based applications that are not at risk for phishing or fraud. SSL123 Certificates include domain authentication, the Thawte® Trusted Site Seal, free reissues, and a 30-day money back guarantee.
-
Free unlimited licensing
-
Most certificates issued in minutes
-
Create a secure, private connection for TLS, server to server communications, mail and FTP servers, and other applications with issuance in about one business day or less (depends on the availability of domain name registration information).
-
Protect confidential information exchanged during secure sign-in and self-service interactions with up to 256-bit SSL encryption and 500k USD warranty.
-
Buy, renew, and manage certificates with a single, secure sign-in to Thawte® Certificate Center.
-
Save time and money by purchasing multi-year SSL certificates and additional licenses when securing multiple servers for a single domain (co-location, clustering, load balancing servers, etc.).
SSL Web Server Certificates
Assures Users of Your Site’s Security and Identity
Thawte® SSL Web Server Certificates secure confidential information exchanged online and confirm your site’s identity to employees, business partners, and other users. When users click the Thawte® Trusted Site Seal or view certificate details, your organization name appears and shows that Thawte, a trusted certificate authority, has verified the site’s identity. SSL Web Server Certificates include full organization authentication, the Thawte Trusted Site Seal, free reissues, and a 30-day money back guarantee.
-
Most certificates issued in one day
-
Free unlimited licensing
-
Create a secure, private connection between a web browser and web server, including gateways, web forms, mail and FTP servers, and VPNs with up to 256-bit SSL encryption and a 1.25M USD warranty.
-
Increase confidence by displaying the Thawte Trusted Site Seal, which is available in 18 languages.
-
Secure your competitive advantage with SSL from Thawte, a globally recognized certificate authority with root certificates included in over 99% of browsers.
-
Buy, renew, and manage certificates with a single, secure sign-in to Thawte® Certificate Center.
-
Save time and money by purchasing multi-year SSL certificates.
-
Add up to 25 additional domain names to one certificate when you purchase a SAN Certificate with a Thawte SSL Certificate.
SSL Web Server Certificates with EV
Establishes Trust and Security at a Glance
Thawte® SSL Web Server Certificates with EV enable the most visible security indicator: the green address bar in high-security browsers, assuring users that your site is secure and your identity has been authenticated to the industry’s highest standard. When customers see the green address bar and the Thawte® Trusted Site Seal, they gain the confidence to complete their transaction. SSL Web Server Certificates with EV include Extended Validation, the Thawte Trusted Site Seal, free reissues, and a 30-day money back guarantee.
-
Free unlimited licensing
-
Most certificates issued in 1-3 days
-
Increase revenue potential and reduce fraud with the green address bar and the Thawte Trusted Site Seal, which is available in 18 languages.
-
Protect confidential information exchanged during shopping, banking, secure sign in, and account self-service interactions with up to 256-bit SSL encryption and a 1.5M USD warranty.
-
Buy, renew, and manage certificates with a single, secure sign-in to Thawte® Certificate Center.
-
Secure your competitive advantage with SSL from Thawte, a globally recognized certificate authority with root certificates included in over 99% of browsers.
-
Save time and money by purchasing multi-year SSL certificates.
-
Add up to 25 additional domain names to one certificate when you purchase a SAN Certificate with a Thawte SSL Certificate.
Wildcard SSL Certificates
Secure Multiple Subdomains
Thawte Wildcard SSL Certificates secure multiple subdomains with a single SSL certificate, reducing management time and cost. Using the wildcard notation(an asterisk and period before your domain name) allows you to extend security to different subdomains based on your top-level domain name.
For example, if your company runs yoursite.com, a Wildcard certificate could also secure news.yoursite.com, blog,yoursite.com and shop.yoursite.com.
Thawte Wildcard SSL Certificates include full organization validation, the Thawte Trusted Site Seal, free reissues and a 30-day money-back guarantee.
-
Free unlimited licensing
-
Most certificates issued in one day
-
Save time and money with fewer SSL certificates to manage and purchase.
-
Create a secure, private connection between a web browser and web server, including gateways, web forms, mail and FTP servers, and VPNs with up to 256-bit SSL encryption and a 1.25M USD warranty.
-
Secure your competitive advantage with SSL from Thawte, a globally recognized certificate authority with root certificates included in over 99% of browsers.
ผู้เขียน: : Support DotArai
แก้ไขล่าสุด: 14-04-2020 21:51
Symantec SSL Certificates Package
Symantec Secure Site SSL Certificates
Protect the transfer of sensitive data on websites, intranets, and extranets. This website security solution features essential SSL, the Norton Secured Seal, the most recognized trust mark on the Internet, and malware scanning.
Key Features
-
Full business authentication verifies your business identity and domain ownership
-
Most certificates issued in one day.
-
Up to 256-bit encryption secures online transactions.
-
Supports 2 encryption algorithms, RSA and DSA within the same SSL certificate.
-
Norton Secured Seal with Symantec Seal-in-Search maximizes click-through and conversions.
-
Daily website malware scanning shows customers you are committed to keeping them safe.
-
Includes 24/7 support, express renewal, and a 30-day money back guarantee.
-
New Symantec SSL Assistant automatically generates CSRs and installs certificates. Visit the Knowledge Center to download the tool.
-
Plus: SSL Installation Checker, free revoke and replace, and a $1,500,000 warranty
Key Benefits
-
SSL and More in a Single Solution: Symantec Secure Site helps drive traffic to your site and reduce abandoned transactions. Our premium SSL Certificate, the Norton Secured Seal, Seal-in-Search technology, and daily website malware scanning work together to help assure your customers that your site is safe from search to browse to buy.
-
Customers Worldwide Know and Trust the Norton Secured Seal: The Norton Secured Seal, the most trusted mark on the Internet, is viewed over half a billion times per day on websites in 170 countries. Symantec Seal-in-Search displays the Norton Secured Seal next to your link on browsers enabled with a free plug-in as well as on partner shopping sites and product review pages.
-
World Class Customer Support and Online Management: 24/7 customer support and the Symantec Trust Center give you better visibility and control of your SSL certificates and services. With a single sign-in, you can renew, upgrade, buy, activate services or access a backup. Express Renewal and Automatic Renewal Service eliminates CSR requirements, reinstalls and automates payment for up to 3 years.
- Our Secure Site SSL Certificates protects your site from malware scanning and the transfer of any sensitive data. This SSL certificate also reassures your customers that their information is safe, helping to improve click-through and conversions.
Key Features
- Extended Validation triggers the green address bar in high security browsers.
- Most certificates issued within 3 business days.
- Supports 2 encryption algorithms, RSA and DSA within the same SSL certificate.
- Norton Secured Seal with Symantec Seal-in-Search maximizes click-through and conversions.
- Vulnerability assessment and daily website malware scanning help protect your site from hackers.
- Free 24/7 support, express renewal, and a 30-day money back guarantee.
- New Symantec SSL Assistant automatically generates CSRs and installs certificates. Visit the Knowledge Center to download the tool.
Key Benefits
- SSL and More in a Single Solution: Symantec Secure Site with EV includes an SSL certificate, daily website malware scanning and vulnerability assessment to secure your site and help defend against attacks. The green address bar, Norton Secured Seal and Seal-in-Search technology assure your customers that your site is safe from search to browse to buy.
- Customers Gain Confidence with the Green Address Bar: Online shoppers recognize the green address bar as an easy and reliable way to verify the site identity and security. Only SSL certificates with EV trigger web browsers to display your organization’s name in a green address bar. Online shoppers are more likely to enter their credit card and/or other confidential financial information into a website with the SSL EV green bar.
- Customers Worldwide Know and Trust the Norton Secured Seal: The Norton Secured Seal, the most trusted mark on the Internet, is viewed over half a billion times per day on websites in 170 countries. Symantec Seal-in-Search displays the Norton Secured Seal next to your link on browsers enabled with a free plug-in as well as on partner shopping sites and product review pages.
- World Class Customer Support and Online Management: 24/7 customer support and the Symantec Trust Center give you better visibility and control of your SSL certificates and services. With a single sign-in, you can renew, upgrade, buy, activate services or access a backup. Express Renewal and Automatic Renewal Service eliminates CSR requirements, installs and automates payment for up to 3 years.
Secure Site with EV SSL Certificates triggers a green address bar to reassure your customers
that you are using Extended Validation and providing up to 256-bit encryption.
Symantec Secure Site Wildcard SSL Certificates
Protect the transfer of sensitive data on multiple subdomains under one domain on your server using a single, easy-to-manage certificate. This website security solution features essential SSL, the Norton Secured Seal, the most recognized trust mark on the Internet, and malware scanning.
Key Features
-
One certificate extends Symantec’s trusted and secure SSL to multiple subdomains under one domain on your server.
-
Full authentication of your business and second level domain verifies your business identity and domain ownership.
-
Most certificates issued in one day.
-
Up to 256-bit encryption secures online transactions.
-
Supports 2 encryption algorithms, RSA and DSA within the same SSL certificate.
-
Norton Secured Seal with Symantec Seal-in-Search maximizes click-through and conversions.
-
Daily website malware scanning shows customers you are committed to keeping them safe.
-
Free 24/7 support, express renewal, and a 30-day money back guarantee.
-
New Symantec SSL Assistant automatically generates CSRs and installs certificates. Visit the Knowledge Center to download the tool.
For more information:
Key Benefits
-
Lower administrative and development costs using a single SSL certificate for multiple subdomains under one domain on your server.
-
Simplify certificate installation and management by securing multiple subdomains with one certificate and one expiration date.
-
Immediately protect future subdomains by eliminating the time needed to purchase new certificates.
-
Accommodate SSL wildcard requirements for web-based applications. For example, Open Social.
-
Secure all subdomains today and in the future for one predictable price.
- Our Secure Site Wildcard SSL Certificates allows your website to securely transfer data over multiple subdomains. Protect all subdomains on your sever with one secure and trusted certificate. Symantec offer
ผู้เขียน: : Support DotArai
แก้ไขล่าสุด: 14-04-2020 21:54
นโยบายการจดโดเมน
เอกสารที่สามารถใช้อ้างอิงการการจดทะเบียนโดเมนเนมภายใต้ .AC.TH
เอกสาร : หนังสือจัดตั้งโรงเรียน
กรณีที่ไม่สามารถแสดงหนังสือจัดตั้งโรงเรียนได้นั้น ทางสถานศึกษาสามารถออกหนังสือรับรองการจดทะเบียนโดเมน ซึ่งระบุใจความดังนี้
- หน่วยงานที่สังกัด
- ที่ตั้งของโรงเรียน
- รับรองการขอจดทะเบียนโดเมนเนม
- พร้อมทั้งประทับตราและเซ็นต์รับรองโดย ท่านผู้อำนวยการของทางสถานศึกษา
*หมายเหตุ กรณีที่เป็นสถานศึกษาประเภทกวดวิชา จะต้องแสดงใบอนุญาตให้จัดตั้งโรงเรียนเท่านั้น
ตัวอย่างเอกสาร
ผู้เขียน: : Support DotArai
แก้ไขล่าสุด: 14-04-2020 21:05
เอกสารที่สามารถใช้อ้างอิงการการจดทะเบียนโดเมนเนมภายใต้ .IN.TH
เอกสารที่ใช้ประกอบการจดทะเบียนโดเมนเนมภายใต้ .in.th นั้น สามารถพิจารณาได้เป็น 2 แบบ
แบบที่หนึ่ง จดทะเบียนโดเมนเนมในนามองค์กร
เอกสาร :
- หนังสือรับรองบริษัท
- ใบภ.พ.20 (ภาษีมูลค่าเพิ่ม)
- ใบท.ค.0401 (ทะเบียนการค้า)
- เอกสารแสดงการจัดตั้งองค์กร /club/group
แบบที่สอง จดทะเบียนโดเมนเนมในนามบุคคล
เอกสาร :
- สำเนาบัตรประชาชน
- สำเนาใบขับขี่
- บัตรประจำตัวข้าราชการ
- หนังสือเดินทางที่ออกโดยราชอาณาจักรไทย
- ใบอนุญาตทำงานในประเทศไทย (work permit)
กรณีผู้ถือครองอายุต่ำกว่า 15 ปี จะต้องขอจดทะเบียนชื่อโดเมนในนามของผู้ปกครองและสามารถเปลี่ยนแปลงผู้ถือครองได้เมื่อมีอายุครบ 15 ปี บริบูรณ์แล้ว
ผู้เขียน: : Support DotArai
แก้ไขล่าสุด: 14-04-2020 21:05
เอกสารที่สามารถใช้อ้างอิงการการจดทะเบียนโดเมนเนมภายใต้ .MI.TH
เอกสาร :
หนังสือรับรองจาก กรมการสื่อสารทหาร กองบัญชาการกองทัพไทย อนุญาตให้หน่วยงาน/องค์กรภายใต้การกำกับของ กองบัญชาการกองทัพไทย จดทะเบียนชื่อโดเมนภายใต้ .mi.th ได้
ผู้เขียน: : Support DotArai
แก้ไขล่าสุด: 14-04-2020 21:06
เอกสารที่สามารถใช้อ้างอิงการการจดทะเบียนโดเมนเนมภายใต้ .NET.TH
เอกสาร :
ใบอนุญาตประกอบกิจการโทรคมนาคมทั้ง 3 แบบ ตาม พระราชบัญญัติ การประกอบกิจการโทรคมนาคม พ.ศ. ๒๕๔๔
ผู้เขียน: : Support DotArai
แก้ไขล่าสุด: 14-04-2020 21:06
เอกสารที่สามารถใช้อ้างอิงการการจดทะเบียนโดเมนเนมภายใต้ .OR.TH
เอกสาร :
หนังสือจัดตั้งองค์กร เช่น หนังสือจัดตั้งสมาคม หรือ หนังสือจัดตั้งมูลนิธิ เป็นต้น
กรณีที่ไม่สามารถแสดงหนังสือจัดตั้งองค์กรได้นั้น รบกวนแสดงหนังสือ 2 ฉบับ ได้แก่
1. หนังสือแสดงรายละเอียดเกี่ยวกับองค์กร ดังนี้
- รายนามคณะกรรมการ เช่น ประธาน, คณะกรรมการ
- วัตถุประสงค์
- ที่อยู่
- สำหรับโครงการ ให้ระบุวันสิ้นสุดของโครงการ
2. หนังสือรับรองจากองค์กรพัฒนาเอกชนอื่นที่มีสถานะเป็นนิติบุคคลหรือหน่วยงานภาครัฐ รับรองว่า มีหน่วยงานดังกล่าวอยู่จริง
ผู้เขียน: : Support DotArai
แก้ไขล่าสุด: 14-04-2020 21:07
เอกสารที่สามารถใช้อ้างอิงการการจดทะเบียนโดเมนเนมภายใต้ .GO.TH
เอกสาร :
1. หนังสือรับรองการขอจดทะเบียนชื่อโดเมนถึงผู้บริหารเทคโนโลยีสารสนเทศระดับสูงของหน่วยงานต้นสังกัด (CIO : Chief Information Officer) หรือ
2. หนังสือรับรองการใช้ชื่อโดเมนของหน่วยงานซึ่งออกโดย CIO ของหน่วยงานต้นสังกัด
กรณีที่เป็นโครงการ จะต้องแสดงหนังสือซึ่งประกอบด้วย
- รายนามคณะกรรมการ
- วัตถุประสงค์ของโครงการ
- วันสิ้นสุดของโครงการ
- หน่วยงานผู้รับผิดชอบโครงการ
ผู้เขียน: : Support DotArai
แก้ไขล่าสุด: 14-04-2020 21:06
เอกสารที่สามารถใช้อ้างอิงการการจดทะเบียนโดเมนเนมภายใต้ .CO.TH
เอกสาร : สามารถพิจารณาได้เป็น 2 กรณี
กรณีที่ 1. จดทะเบียนชื่อโดเมนโดยพิจารณาจากชื่อองค์กร
- ชื่อโดเมนจำเป็นต้องสอดคล้อง, เป็นส่วนใดส่วนหนึ่ง หรือย่อมากจากชื่อองค์กรได้ (ไม่สามารถเพิ่มตัวอักษร)
- ชื่อองค์กร 1 ชื่อ สามารถใช้อ้างอิงเพื่อจดทะเบียนชื่อโดเมนได้เพียง 1 ชื่อ เท่านั้น
หมายเหตุ กรณีไม่ใช่นิติบุคคล แต่ได้จดทะเบียนภาษีมูลค่าเพิ่ม สามารถจดทะเบียน .co.th ได้ โดยยื่นเอกสาร ภ.พ.20
1. นิติบุคคลที่จดทะเบียนในประเทศไทย
a. หนังสือรับรองนิติบุคคล หรือ เอกสาร ท.ค.0401 หรือ พ.ค.0401 (ทะเบียนการค้า) หรือ เอกสาร ภ.พ.20 (ทะเบียนภาษีมูลค่าเพิ่ม)
2. นิติบุคคลต่างประเทศ จะต้องมีตัวแทนที่จดทะเบียนนิติบุคคลในประเทศไทย
a. หนังสือรับรองนิติบุคคลต่างประเทศ (ทั้งต้นฉบับ และฉบับแปลเป็นภาษาอังกฤษ)
b. หนังสือรับรองนิติบุคคลตัวแทนที่จดทะเบียนนิติบุคคลในประเทศไทย
c. หนังสือรับรองที่รับรองโดยนิติบุคคลต่างประเทศ ซึ่งมีใจความสำคัญ ดังนี้
- รับรองว่านิติบุคคลที่จดทะเบียนในประเทศไทยเป็นบริษัทตัวแทน
- รับรองการอนุญาตใช้ชื่อนิติบุคคลต่างประเทศในการจดทะเบียนชื่อโดเมน โดยระบุชื่อโดเมนอย่างชัดเจน
กรณีที่ 2. จดทะเบียนชื่อโดเมนโดยพิจารณาจากเครื่องหมายการค้า/เครื่องหมายบริการ/เครื่องหมายรับรอง/เครื่องหมายร่วม
- ชื่อโดเมนจำเป็นต้องตรงกับเครื่องหมายการค้า/เครื่องหมายบริการ/เครื่องหมายรับรอง/เครื่องหมายร่วมทุกตัวอักษร
- หน่วยงาน/บุคคล ที่มีเครื่องหมายการค้า/เครื่องหมายบริการ/เครื่องหมายรับรอง/เครื่องหมายร่วมมากกว่า 1 ตัว สามารถจดชื่อโดเมน .co.th ได้ตามจำนวนเครื่องหมายนั้น
1. เครื่องหมายการค้า/เครื่องหมายบริการ/เครื่องหมายรับรอง/เครื่องหมายร่วมที่จดทะเบียนในประเทศไทย
a. หนังสือสำคัญแสดงการจดทะเบียนเครื่องหมายการค้า/เครื่องหมายบริการ/เครื่องหมายรับรอง หรือ เครื่องหมายร่วม ที่ได้จดทะเบียนและออกให้โดย กรมทรัพย์สินทางปัญญา ประเทศไทย
2. เครื่องหมายการค้า/เครื่องหมายบริการ/เครื่องหมายรับรอง/เครื่องหมายร่วมที่จดทะเบียนในต่างประเทศ จะต้องมีตัวแทนที่จดทะเบียนนิติบุคคลในประเทศไทย
a. หนังสือสำคัญแสดงการจดทะเบียนเครื่องหมายการค้า/เครื่องหมายบริการ/เครื่องหมายรับรอง/เครื่องหมายร่วมต่างประเทศ (ทั้งต้นฉบับ และฉบับแปลเป็นภาษาอังกฤษ)
b. หนังสือรับรองนิติบุคคลตัวแทนที่จดทะเบียนนิติบุคคลในประเทศไทย
c. หนังสือรับรองที่รับรองโดยนิติบุคคลต่างประเทศ ซึ่งมีใจความสำคัญ ดังนี้
- รับรองนิติบุคคลที่จดทะเบียนในประเทศไทยเป็นตัวแทน
- รับรองการอนุญาตใช้ชื่อเครื่องหมายการค้า/เครื่องหมายบริการ/เครื่องหมายรับรอง/เครื่องหมายร่วมต่างประเทศในการจดทะเบียนชื่อโดเมน โดยระบุชื่อโดเมนอย่างชัดเจน
ตัวอย่างเอกสาร:
- หนังสือรับรองบริษัท/ห้างหุ้นส่วนจำกัด/บริษัทจำกัดมหาชน
- ใบ ภ.พ.20 (ภาษีมูลค่าเพิ่ม)
- หนังสือสำคัญแสดงการจดทะเบียนเครื่องหมายการค้า
- หนังสือบริคณห์สนธิ (ใช้สำหรับยืนยันชื่อภาษาอังกฤษของบริษัท และต้องมีการเซ็นต์รับรองจากเจ้าหน้าที่)
- ใบ ภ.พ.09 (ภาษีมูลค่าเพิ่ม) (ใช้สำหรับแสดงการเปลี่ยนแปลงชื่อของบริษัทเท่านั้น)
- ใบ ภ.พ.01 (ภาษีมูลค่าเพิ่ม) (ใช้สำหรับยืนยันชื่อภาษาอังกฤษของบริษัท และต้องมีการเซ็นต์รับรองจากเจ้าหน้าที่)
- จดหมายมอบอำนาจให้ใช้ชื่อบริษัทต่างประเทศจดทะเบียนชื่อโดเมน
- จดหมายมอบอำนาจให้ใช้เครื่องหมายบริการ/เครื่องหมายการค้า/เครื่องหมายการค้าร่วม/เครื่องหมายรับรองต่างประเทศจดทะเบียนชื่อโดเมน
ผู้เขียน: : Support DotArai
แก้ไขล่าสุด: 14-04-2020 21:06
บริการ G-Suite
สมัครใช้งาน G-Suite
1. เข้าสู่ระบบด้วยบัญชีผู้ใช้ของคุณแล้วคลิกที่แถบเมนู “บริการ Google”
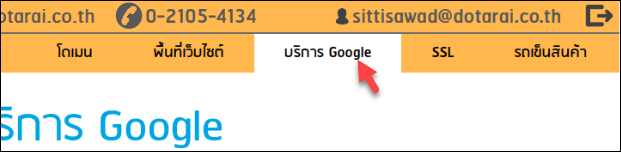
2. คลิกที่ “ซื้อบริการ Google” ที่เมนูด้านซ้าย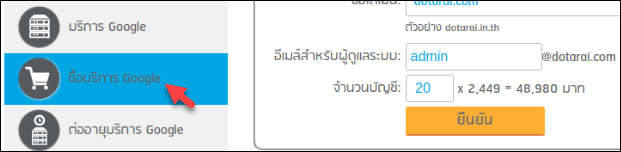
3. ทำการกรอกข้อมูลตามรูปด้านล่าง
- 3.1 เลือกแพจเกจเป็น “ซื้อ G Suite Basic 1 ปี”
- 3.2 เลือกโดนเมนของคุณ
- 3.3 ระุบชื่อบัญชีผู้ดูแลระบบของคุณ(สำคัญ)
3.4 ระบุจำนวนบัญชีที่คุณต้องการ
3.5 เมื่อกรอกข้อมูลครบแล้วให้คลิกที่ปุ่ม “ยืนยัน”
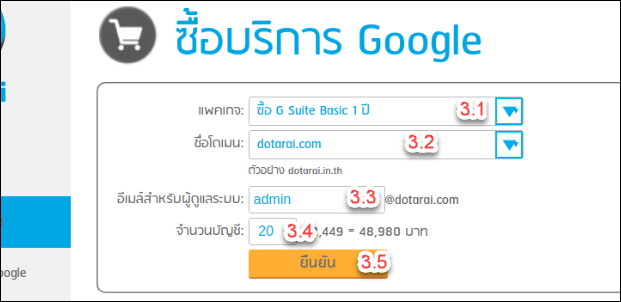
4. คลิกที่ปุ่ม “ถัดไป”
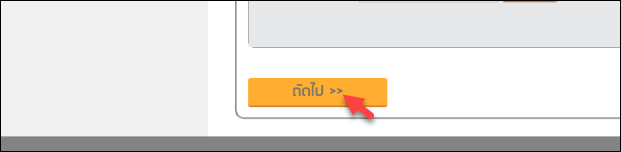
5. ทำการเลือกรูปแบบการชำระเงินและยอมรับเงื่อนไขการใช้งานแล้วคลิกที่ “ยืนยันการสั่งซื้อ”
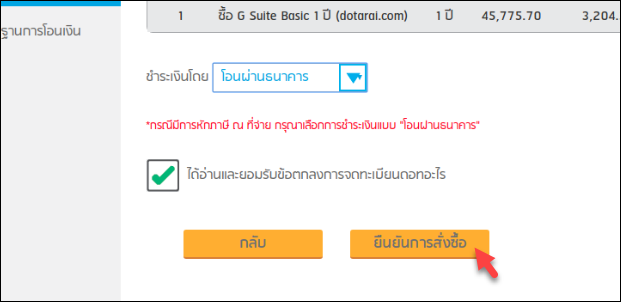
ผู้เขียน: : Support DotArai
แก้ไขล่าสุด: 04-05-2020 12:12
ต่ออายุ G-Suite
1. เข้าสู่ระบบด้วยบัญชีผู้ใช้ของคุณแล้วคลิกที่แถบเมนู “บริการ Google”
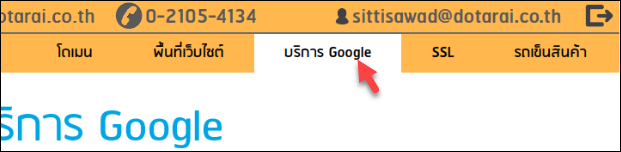
2. คลิกที่ “บริการ Google” ที่เมนูด้านซ้าย”
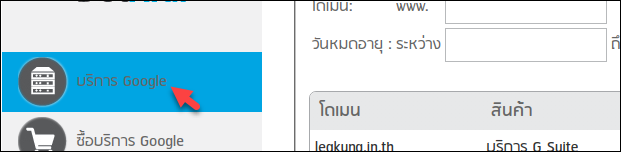
3. คลิกที่ปุ่ม “ต่ออายุ”
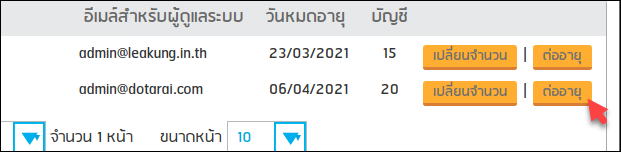
4. เลือกแพจเกจเป็น “ซื้อ G Suite Basic 1 ปี”
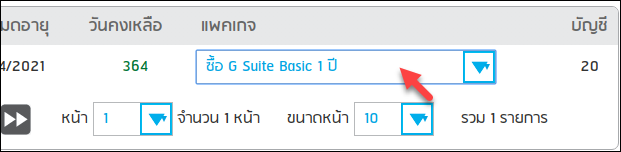
5. คลิกที่ปุ่ม “หน้าถัดไป”
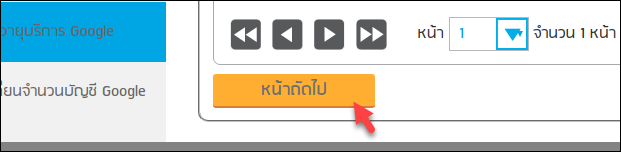
6. คลิกที่ปุ่ม “ถัดไป”

7. เลือกวิธีการชำระเงินและยอมรับเงื่อนไขการใช้งานจากนั้นคลิกที่ปุ่ม “ยืนยันการสั่งซื้อ”
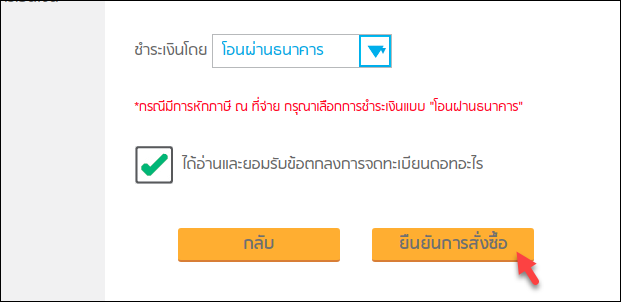
ผู้เขียน: : Support DotArai
แก้ไขล่าสุด: 14-04-2020 22:13
เปลี่ยนจำนวนบัญชี G-Suite
1. เข้าสู่ระบบด้วยบัญชีผู้ใช้ของคุณแล้วคลิกที่แถบเมนู “บริการ Google”
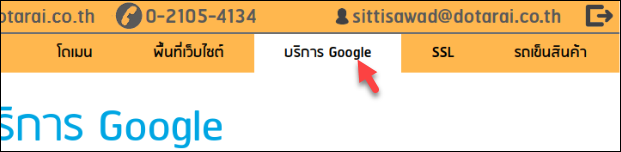
2. คลิกที่ “บริการ Google” ที่เมนูด้านซ้าย
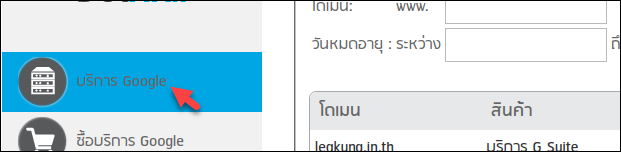
3. คลิกที่ปุ่ม “เปลี่ยนจำนวน”
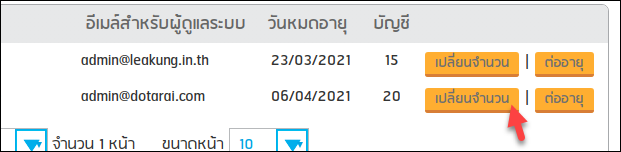
4. เลือกแพจเกจเป็น “เปลี่ยนจำนวนบัญชี G Suite Basic” แล้วเปลี่ยนจำนวนบัญชี"
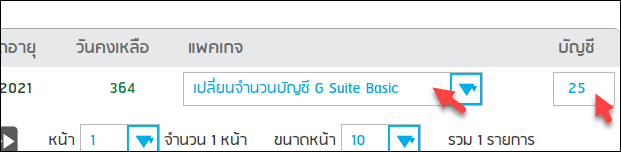
5. คลิกที่ปุ่ม “หน้าถัดไป”
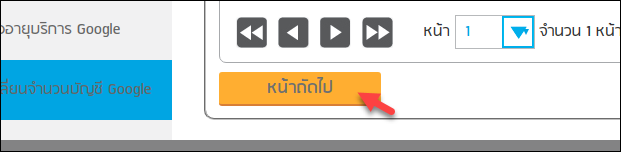
6. คลิกที่ปุ่ม “ถัดไป”
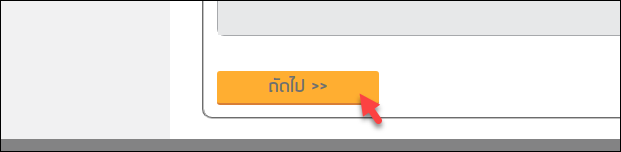
7. เลือกวิธีการชำระเงินและยอมรับเงื่อนไขการใช้งานจากนั้นคลิกที่ปุ่ม “ยืนยันการสั่งซื้อ”
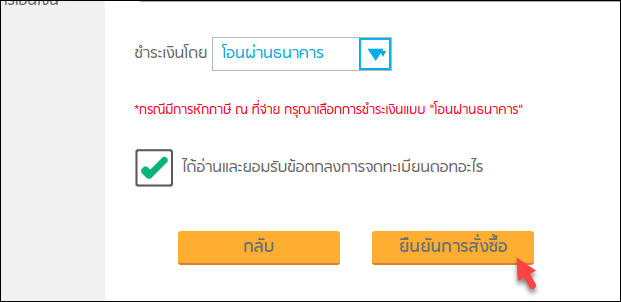
ผู้เขียน: : Support DotArai
แก้ไขล่าสุด: 14-04-2020 22:13